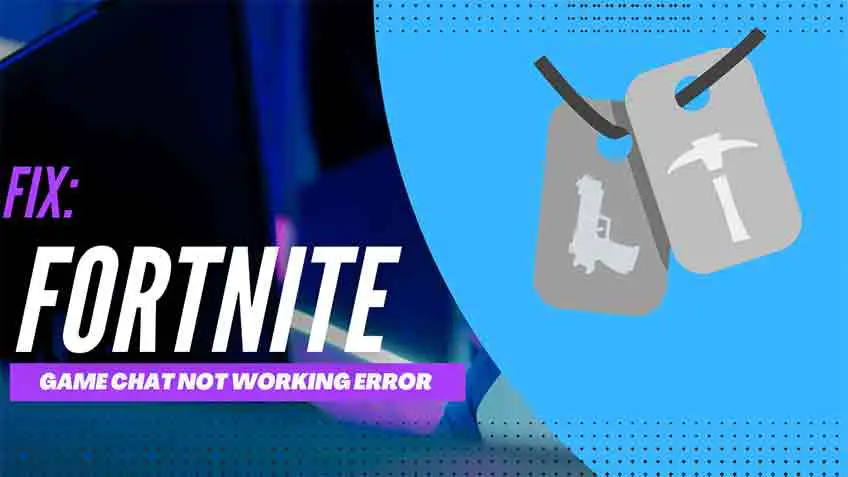So, you’ve updated your Fortnite for Season 7 and when you got back on your desk to enjoy the exciting features, you found out that the Fortnite game chat is not working. Isn’t it?
In this definitive guide, we’re going to reveal the powerful solutions to the problem to help you enjoy Fortnite with your friends at your best.
By the way, if you’ve faced issues during the update, go through our guide on why won’t my Fortnite update for detailed information on the topic.
With that out of the way, let’s roll in.
FIX : Check the Fortnite Trello Box
Fortnite has a Trello Box dedicated to community issues. It’s available for the Public and anyone (including you) can view it. The best way to know if there’s a trending bag or issue is to use it.
As the image below shows, the board has lists dedicated to the top issues in different modes. So, if you’re having an issue and that’s listed here, don’t worry, it’ll be fixed soon.
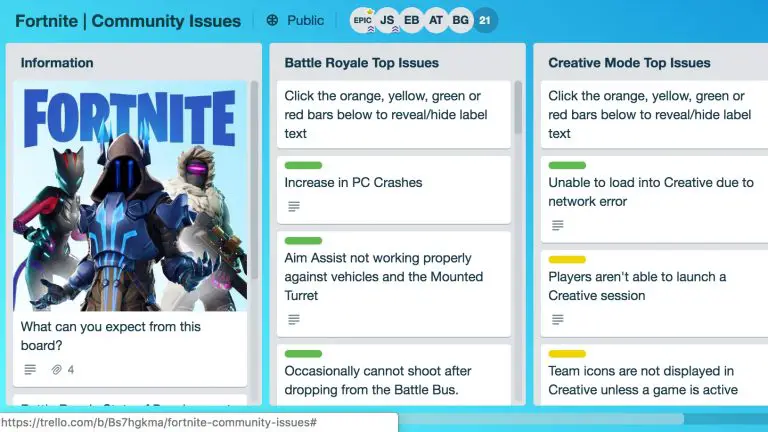
FIX : Check Epic Games Server Status
The official website of EpicGames has a status page that lets you see if all the main servers are working fine or not.
The page gives you detailed information regarding Fortnite, Epic Games Store, and Epic Online Services servers to help you determine if the server is what’s causing the problem.
If it is, simply wait for the server to get back to operational. And don’t worry, this is common since the servers have to be properly maintained.
But if it isn’t the issue, it means the issue is not from the game’s end, it’s from your end.
You can access the status page by clicking here.
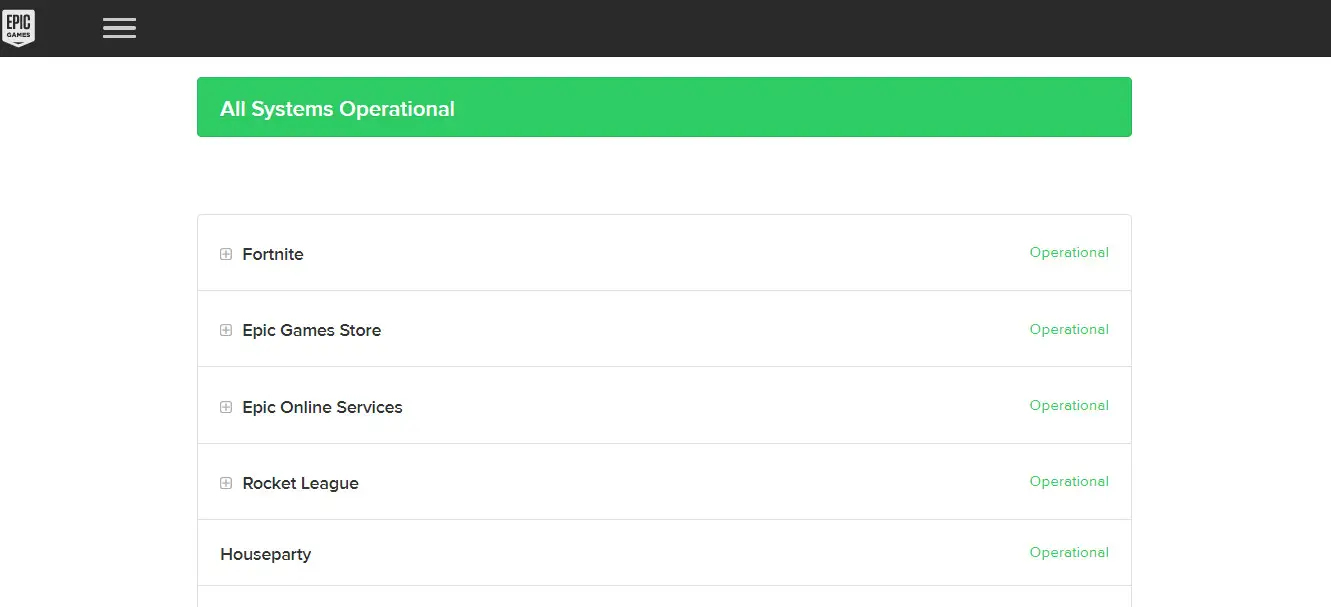
FIX: Restart the Game
Sometimes, bugs in the game can be the cause of improper working of voice chat. A great way to overcome this issue is simply restarting the game.
After you’ve exited the game, wait for a while, make sure the microphone is plugged in, and then relaunch the game.
Also, it’s better to turn off the background apps you may have recently installed or opened. You can turn them off simply through the task manager.
Not sure how you can force the game to close? Learn about it with our detailed guide on how to force close Fortnite.
FIX: Twinkle Your Voice Chat Volume
As a rule of thumb, if your volume is way too high or low, it could be causing your teammate’s difficulty hearing you.
If it’s too low, they probably won’t be able to hear you. And if it’s too high, they may lower your voice or simply mute it due to the disturbance. That’s why a clear mic is recommended.
Anyway, the issue generally is low volume. So, follow the steps below to turn it up:
- Launch Fortnite
- Click the gear icon to open Settings
- Navigate to VOLUME settings
- Increase the VOICE CHAT volume to 50% or higher
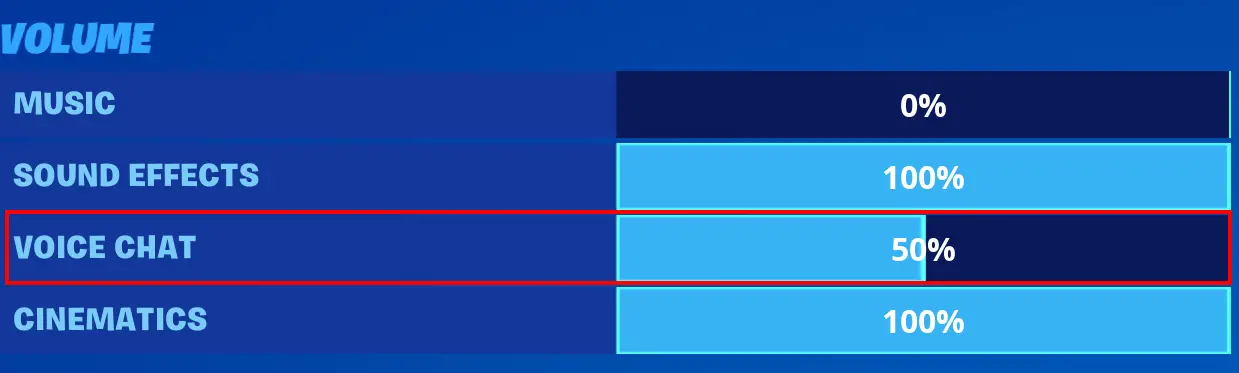
- That’s it, now try connecting to a match and see if it has worked
If it still didn’t work, double-check the Fortnite voice chat channels.
FIX: Check Your Fortnite Voice Chat Channels
Fortnite comes with different voice chat channels for different uses.
If you’re not on the right channel, your teammates might be unable to hear you, thus, the voice chat problem.
There are two main voice chat channels at Fortnite. These are:
- Party Channel is used to connect players in the same party (they’re in the lobby together)
- Game Channel is used to connect players in the same team but in different parties (basically a team-based game mode)
So, when playing the game, make sure you’re on the right channel to overcome the “Fortnite game chat not working” issue.
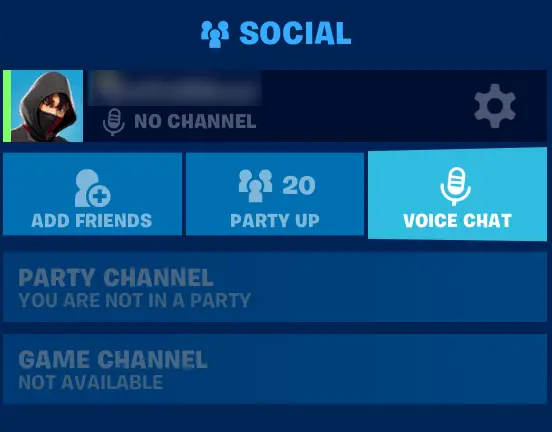
Note for PlayStation and Xbox players:
If you’re playing Fortnite on Xbox or PlayStation, it’s important that you leave the Xbox or PlayStation party chat or you may not be able to get connected to Fortnite voice chat.
If you’re still somewhat confused, know that Xbox and PlayStation have their own party channels. To join the Fortnite party channel, you will have to leave the Xbox or PlayStation party chat.
Have you ever come across the error code 30005 when playing Fortnite? Learn all about how to fix Fortnite error code 30005 with our guide.
FIX: Twinkle Parental Control Settings
One of the major causes of Fortnite game chat issues is parental control settings.
If parental controls are turned on in Fortnite, it could be causing the voice chat not to work properly. So, make sure to turn it off as well as turn on the voice chat.
Here’s how to do that:
- Launch Fortnite
- Click the gear icon and open Settings
- Navigate to customer settings
- Turn “Filter Mature Language” off
- Turn “Voice chat” on
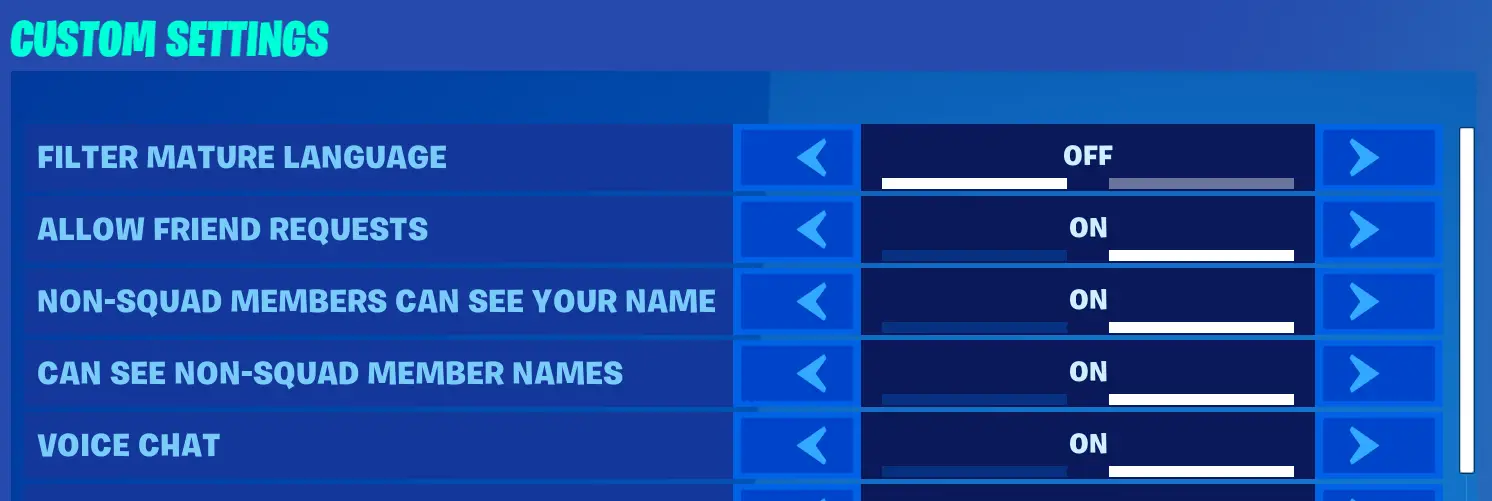
That’s pretty much it. Now, try connecting to match once again and see if it works now.
FIX: Unblock Network Ports
Fortnite uses the XMPP network protocol. Without making it too complicated, just know that this protocol requires the network ports 5222 and 433 to be unblocked.
One of the best ways to fix this error is by unblocking the following network ports:
“80, 433, 443, 3478, 3479, 5060, 5062, 5222, 6250, and 12000-65000”
Not sure what network ports are? Well, take them as gates for an internet connection. They’re what allow specific types of communication.
If a port is blocked, the specific communication won’t be able to go through.
Below are the instructions on how to unblock these ports on Windows and macOS:
For Windows
Follow the steps below to open network ports on WIndows:
- Open the Start Menu > Control Panel > System and Security > Windows Firewall.
- Select Advanced Settings
- Now, choose Inbound Rules in the left panel.
- Right-click Inbound Rules.
- Click on New Rule.
- Select Port, and then click Next.
- Select TCP as the protocol for the rule to be applied.
- Select Specific Local Ports
- Add all the above ports, and then click Next.
- Select Allow the connection.
- Make sure Domain, Private, and Public are checked for the application of rules for all networks.
- It’s better to name the rule (i.e. Epic Games Launcher).
- Click Finish.
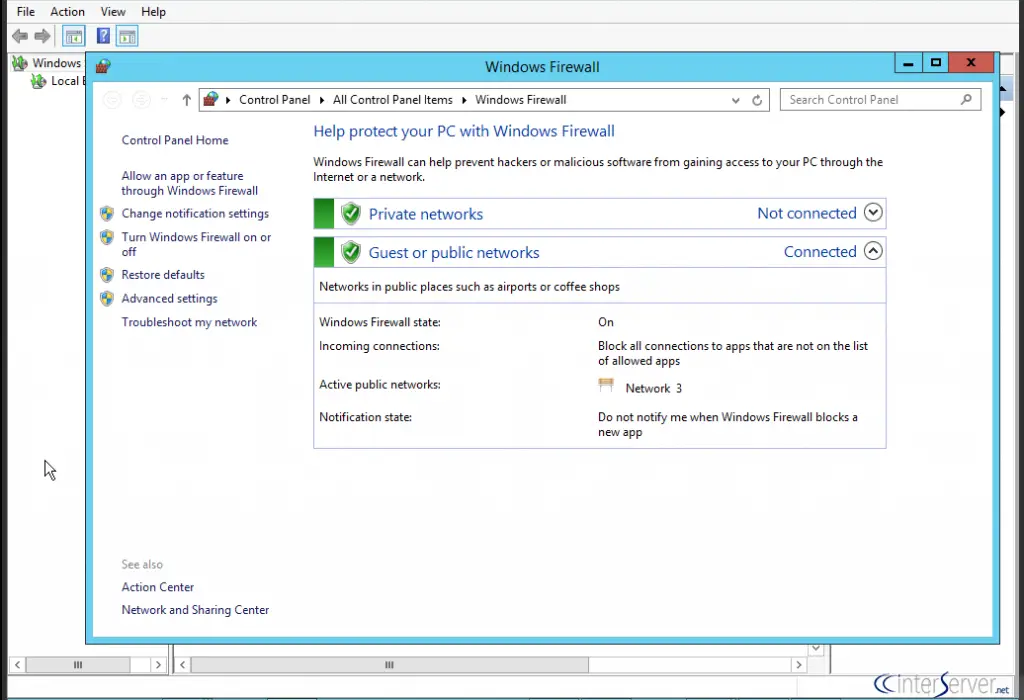
For macOS
Follow the steps below to open network ports on macOS:
- Open System Preferences > Open Security & Privacy > Open Firewall > Open Firewall Options.
- Click Add.
- Choose the Epic Games Launcher from the Apps folder
- Click Add.
- Make sure to check to Allow incoming connections.
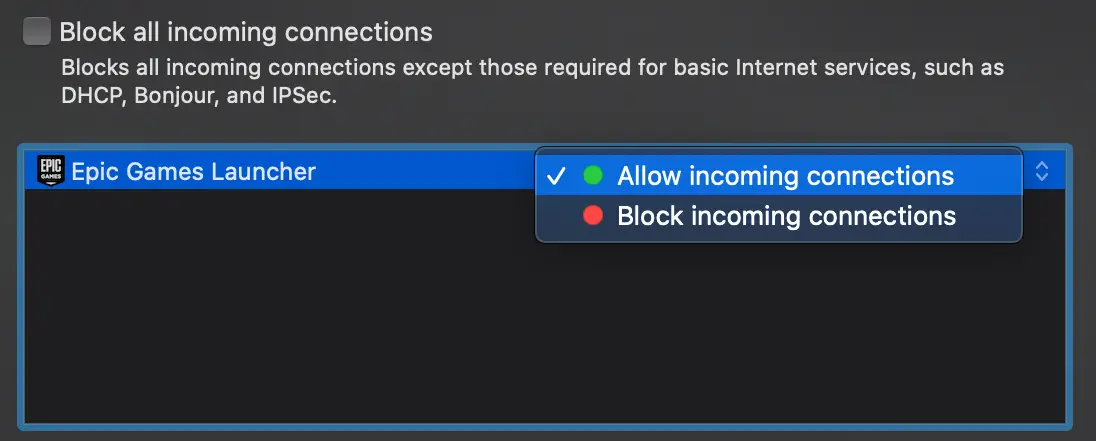
- Click OK.
FIX: Twinkle SIP-ALG Router Setting
Adjusting the SIP-ALG settings on your router can help resolve the “Fornite game chat not working” you might be going through.
But, of course, it’ll only work if you’re using a Wifi router for the internet. Anyway, whichever router it is, simply disable the SIP-ALG settings on the router’s admin page, most likely it’ll fix the issue.
If you’re not sure how to do this setting, you can visit the official website of your router’s manufacturers as the instructions and interface are different for different routers.
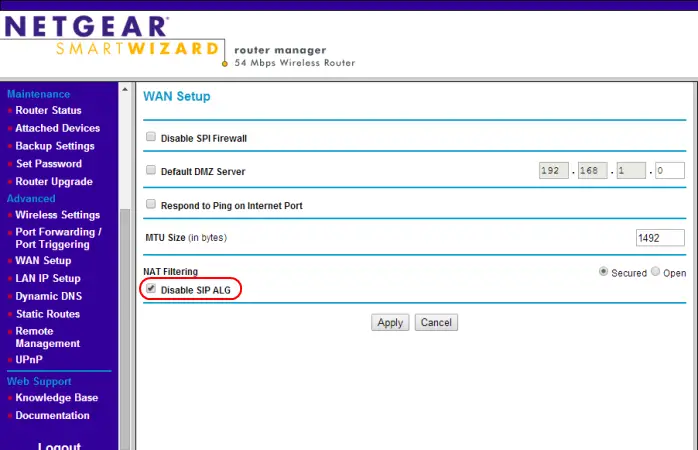
Image Credits: Obitalk
FIX: Troubleshooting for PC
Below are some effective solutions to fix Fortnite voice chat issues on computers:
Restart Your Computer
It’s not uncommon that background processes and bugs are causing games on your computer not to work properly. In such cases, restarting your system helps.
So, simply restart your computer, relaunch Fortnite, and see if the voice cha works now.
Update Your Windows
Updating Windows helps to eliminate bugs and issues by offering more compatibility. Other than that, the reinstallation of the programs tends to be effective to solve the issues, too.
Updating your Windows doesn’t have to be hard, simply follow the steps below:
- Click Windows Start Menu
- Type Windows Updates and open it
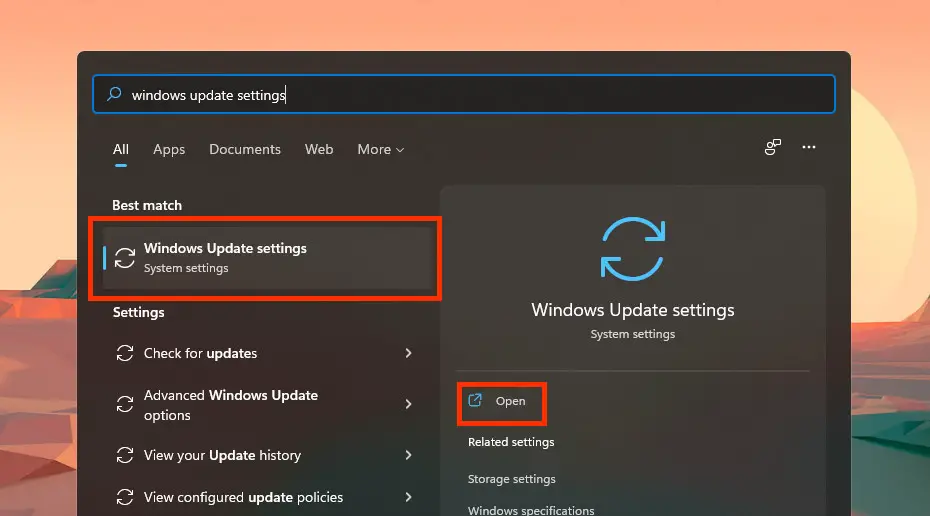
- Click Check for Updates
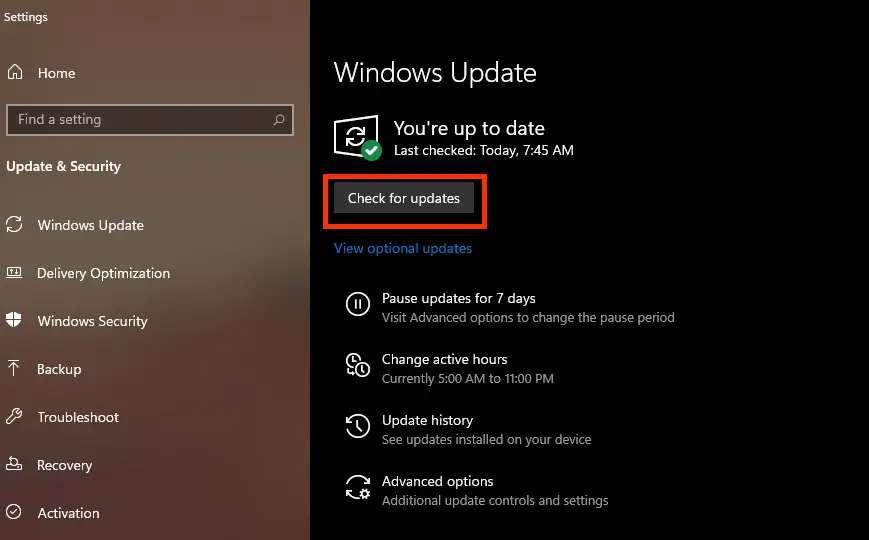
- If an update is available, click “Install Update”
- Once the update is installed, reinstall Epic Launcher and see if the game chat issue is fixed now
If you’re wondering whether updating Windows will fix the issues or now, well, Fortnite’s live chat feature requires the Windows to be up-to-date.
Adjust Voice Chat Settings on Windows
Sometimes, when using the push-to-talk feature for communication, the voice chat feature could be turned off.
Simply navigate to settings on Fortnite and make sure the voice chat is turned on.
Other than that, make sure the sound device you want to use for audio is what your computer is using. By default, this won’t be a problem, but sometimes, it is.
Here’s how you can change the default sound devices to eliminate the issue:
- Open Windows Start Menu
- Type Control Panel and open it
- Navigate to sound settings
- Click output devices on the Playback and select the device you want to use as default (speaker or headphones)
- Now, click set as the default device, it will set that device as the default for output
- Click the Recording tab and select the input device you want to use (mic)
- Now, click set as the default device, and that’s it
- Make sure to apply the changes and click okay
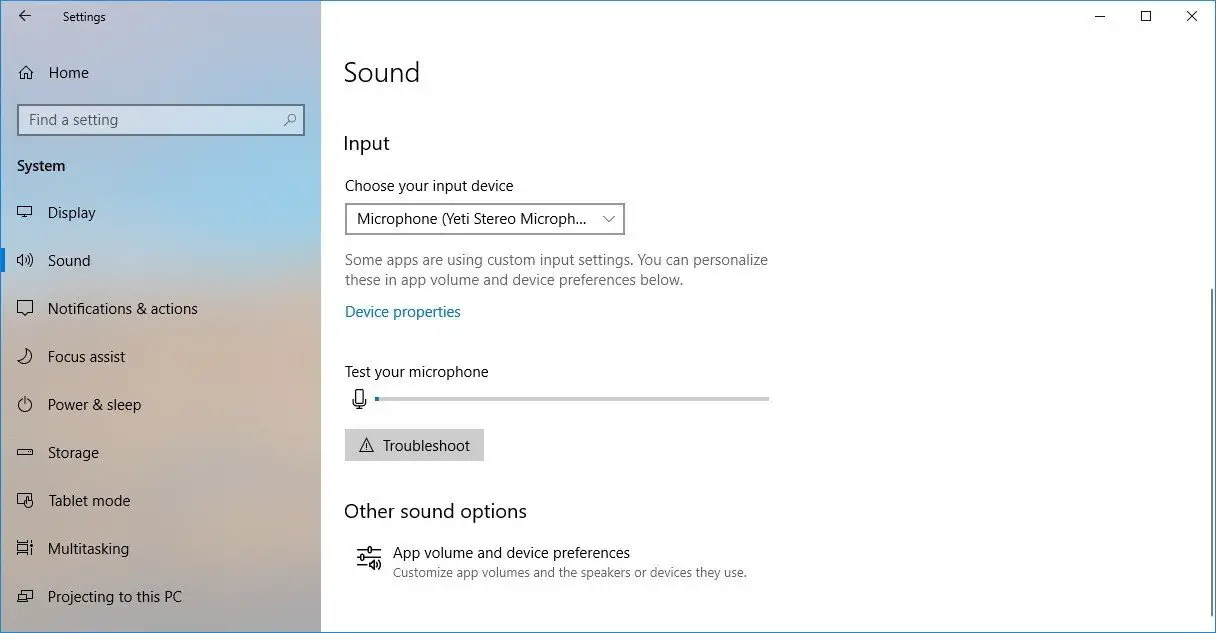
Note: Make sure parental control settings are turned off in Fortnite or this setting won’t work since parental control settings generally disable voice chat.
FIX: Troubleshooting for PlayStation
The main cause of the issue “Fortnite’s voice chat not working” on PlayStation is caused by DNS. You can adjust the DNS settings accordingly to fix the issue:
Adjust PlayStation’s DNS Settings
Follow the steps below to adjust DNS settings that tend to fix Fortnite voice chat issues:
- Navigate to Settings > Network > Setup internet connection on PlayStation.
- Choose the connection type (Wifi and LAN are the main options available)
- Pick Custom setup.
- Pick Automatic IP address settings.
- Make sure not to specify a DHCP Hostname.
- Select Manual for DNS Settings.
- Enter the following DNS for primary and secondary DNS: Primary DNS: 8.8.8.8Secondary DNS: 8.8.4.4
- Now, pick “Test Internet Connection” to see if your console is connected to the internet
- That’s it, relaunch the game and see if the issue is solved
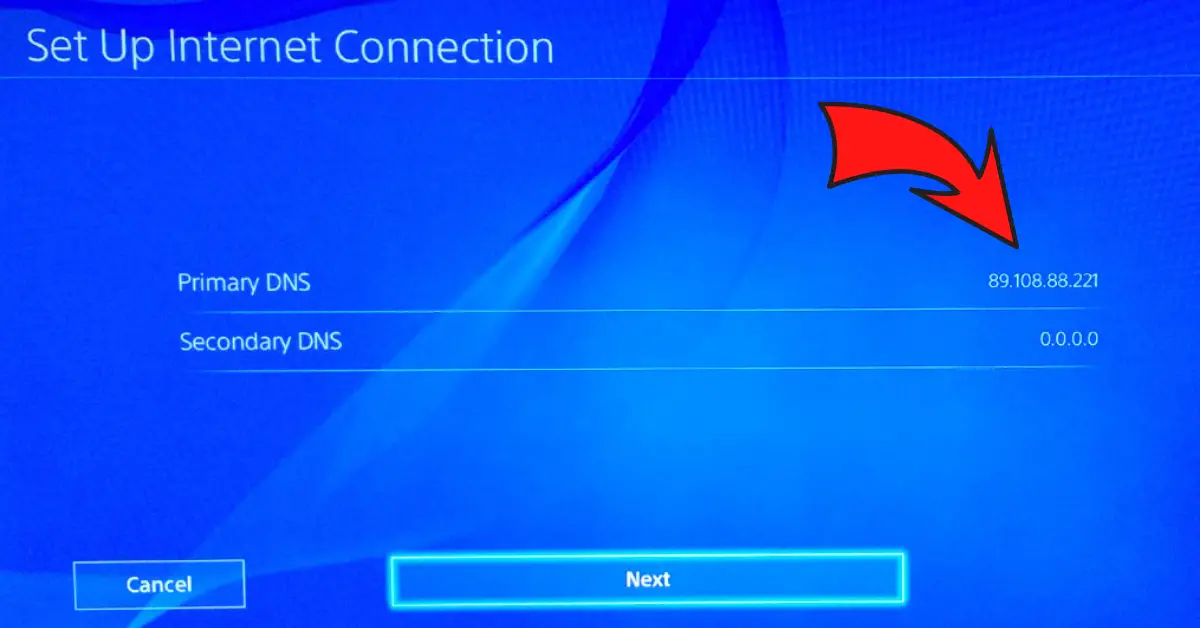
Note The voice chat issues when during loading are common for PlayStation 5 players. If you’re having such an issue, don’t worry, the voice chat gets back to work when the game successfully loads.
FIX: Troubleshooting for Xbox
Below are some effective ways to overcome the Fortnite voice chat issues on Xbox:
Adjust DNS Settings on Your Xbox
Adjusting DNS settings on game consoles tends to fix the in-game voice chat issues. Follow the steps below to adjust DNS settings on Xbox:
- Press the Xbox button on the controller.
- Open the System tab and navigate to Settings > Network > Select Network Settings > Advanced Settings.
- Be sure to save the existing DNS servers you’ll find on this screen (write them down on your phone or a piece of paper). It’ll help you make sure you can revert the settings.
- Now, choose DNS settings and navigate to Manual
- Enter the new DNS servers with the addresses as follows: Primary DNS: 8.8.8.8Secondary DNS: 8.8.4.4
- If it asks for an MTU, enter 1473
- That’s it, launch Fortnite once again and see if the issue is resolved.
By the way, have you ever wondered why a wide range of gamers is into Fortnite? Learn all about that with our guide on why is Fortnite so popular.
Set the Privacy and Online Safety Settings for Cross-Platform
Follow the steps below to set the privacy and online safety settings for cross-platform play:
- Press the Xbox button on your controller.
- Go to System > Settings > Account.
- Now, navigate to Privacy & online safety > Xbox Live privacy > View details and customize > Communication & multiplayer.
- There might be two options “You can play with people outside of Xbox Live” and “You can communicate outside of Xbox Live with voice & text”.
- The first option allows or disallows cross-network play, click allow to enable live chat.
- The second option offers cross-network play and lets you choose who you’ll be allowed to communicate with. You can pick Everybody, block, or select in-game friends.
- That’s it, after it’s done, try reusing live chat in Fortnite.
Clear Xbox Cache
Clearing your console cache can help remove the bugs that could be causing the Fortnite game chat not working error. Here’s how to do that:
- Press the power button on the front on your Xbox console and hold it until it completely turns off
- Now, pull out the power cable from the back of the Xbox
- Press and hold the power button once again to eliminate the remaining cache
- Do it several times and then leave it unplugged for a minute
- Now, connect the power cable back and turn on your Xbox
- That’s it, now, try to use voice chat in Fortnite
Enable UPnP on Your Wifi Router
Enabling UPnP on your router allows the apps & devices to automatically open required ports without manual configuration required. This way, it opens up the network ports and can help to eliminate the issue.
Follow the steps below to enable UPnP on your Wifi router:
- Open your router admin page (how you can access it depends upon what device you have, you can search for a tutorial)
- Look out for a UPnP menu (sometimes, it’s found in port forwarding)
- Enable UPnP and save the changes
- Now, open Settings on your Xbox using the controller
- Navigate to the Network tab under settings
- Pick the Test NAT tile
- That’s it, you might have the Open NAT on your console, now, retry using voice chat
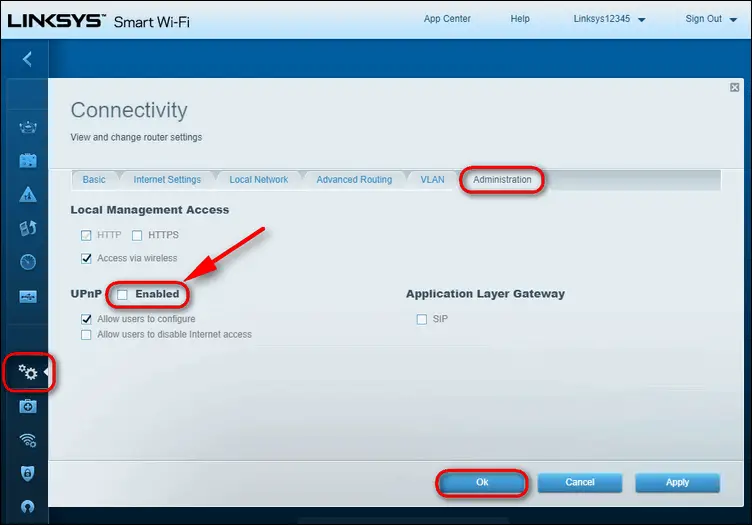
By the way, are you also into Minecraft other than Fortnite? Go through our detailed guide on how to force Minecraft to use GPU to enjoy better visuals and make the most out of your time.
FIX: Troubleshooting for Mac
The major cause of voice chat issues on Mac is the microphone access. Let’s explore it below:
Grant Access to Mic in Fortnite
Follow the steps below to control microphone access on Mac:
- Navigate to the Apple menu > System Preferences, click Security & Privacy, and click the privacy
- Choose microphone and then choose the checkbox next to the Fortnite app to grant it access to the microphone
- That’s it, following these steps should’ve granted microphone access to Fortnite
Note: Apple has the feature of showing the recording indicator light in the Control Center. It indicates if the microphone is in use or was used recently.
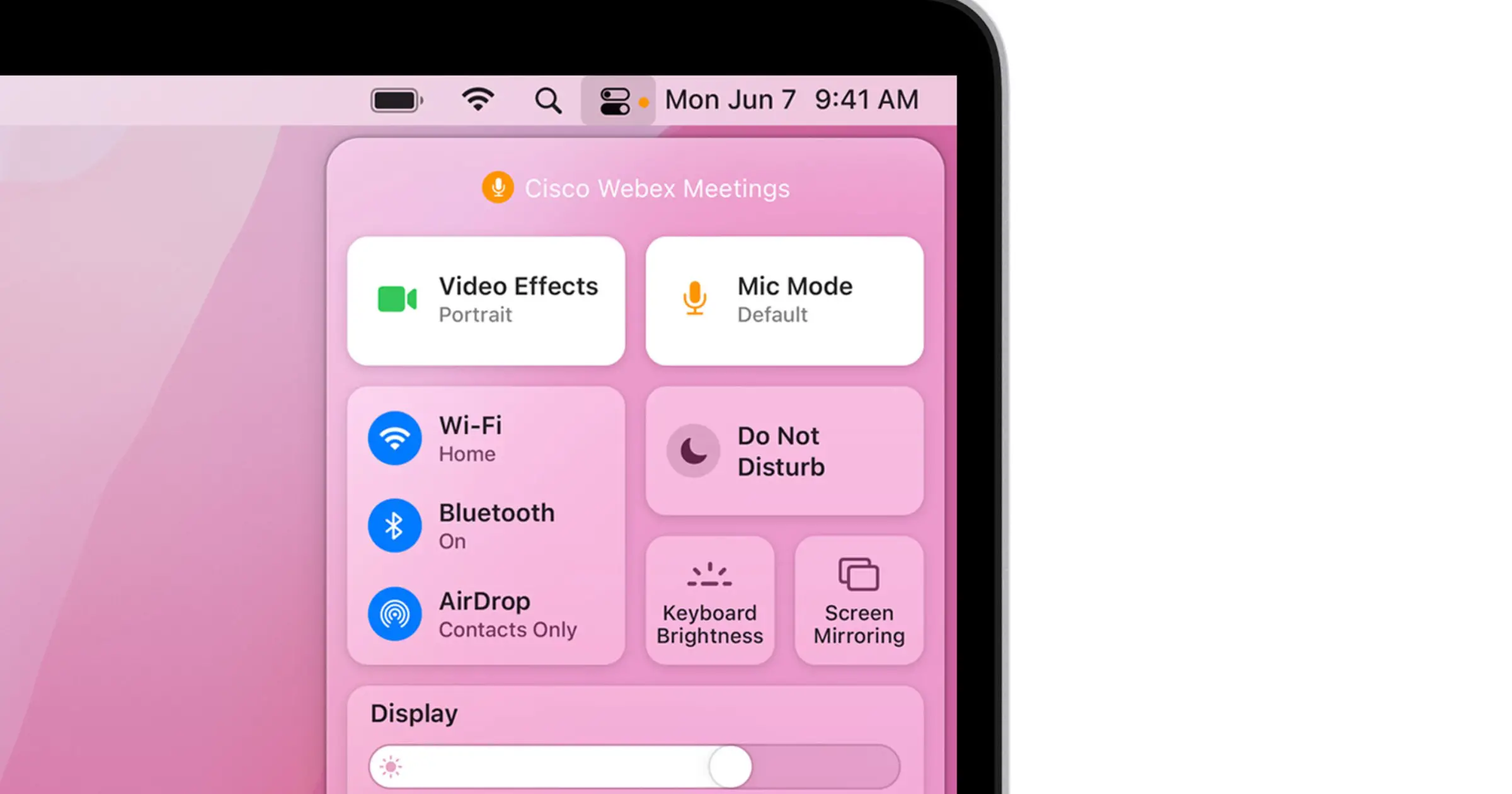
Frequently Asked Questions
The following are the answers to some frequent queries on “Fortnite game chat not working”:
Why is my voice chat not working in Fortnite Nintendo switch?
If the mic is not working on Fortnite on Nintendo Switch follow the steps below to turn on Voice chat (it automatically turns on the mic for voice chatting):
- Launch Fortnite on your Nintendo Switch.
- Tap the speaker icon on the top of the screen.
- Now, shift the toggle next to “Voice Chat” to “On”.
- That’s it, connect the game and the voice chat will get to work, most likely.
How to switch to Fortnite party voice chat from Xbox live chat?
Follow the steps below to switch to Fortnite party voice chat on your Xbox:
- Launch Fortnite.
- Select the speaker icon on the upper part of the screen.
- Switch the voice chat setting from “ON” to “OFF”.
- That’s it.
How do I fix my voice in Fortnite?
Below are some effective ways to fix voice issues in Fortnite:
- Restart the game
- Restart your computer or console
- Twinkle the volume a bit
- Double-check the Fortnite voice chat channels
- Make sure the parental control settings are turned OFF
- Make sure the Epic Games Server is working fine
- Look out for issues in Fortnite’s Trello Community Board
How do I enable a microphone in Fortnite?
Follow the steps below to enable a microphone in Fortnite:
- Launch Fortnite on your device
- Navigate to game settings & click the speaker icon on the upper part of the screen
- Turn on the voice chat in Fortnite
- That’s it, it will turn on the microphone access for voice chat
Why can’t I enable voice chat on Fortnite?
One of the main reasons you cannot enable voice chat on Fortnite is because parental controls are turned on. They automatically keep the voice chat turned off. So, firstly disable the parental controls by disabling the “Filter Mature Language” feature and then turn on the Voice Chat.
Key Takeaways
To sum app, below are the pain points for “[FIX] Fortnite game chat not working”:
- Before you start troubleshooting, check the Fortnite Trello box to know if this is a common issue (if it is, it’ll be solved shortly) as well as check the Epic server status
- If you don’t find the issue there, try restarting the game, increasing the volume, disabling Fortnite parental controls, and making sure live chat is turned on
- Whether you’re on a computer, Nintendo Switch, PlayStation, or Xbox, try restarting the device and see if it helps, plus, make sure the microphone is plugged in correctly