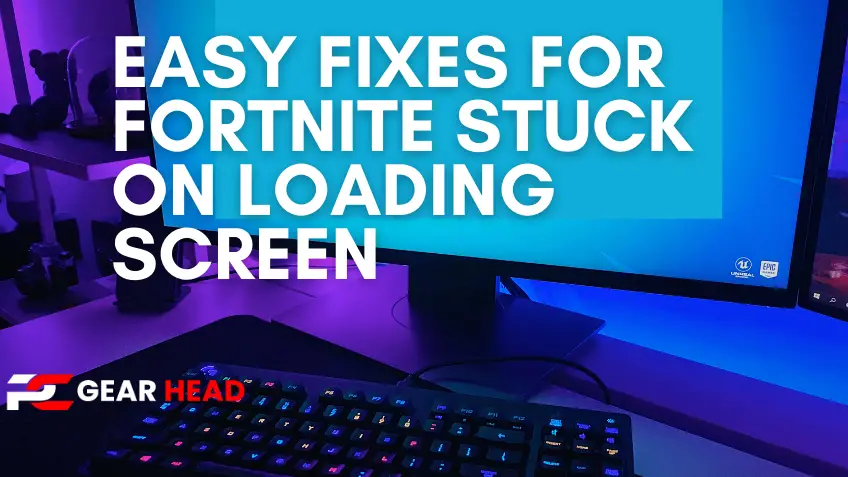It’s a common problem for players to get stuck on the loading screen when starting Fortnite or accessing a server. While the problem is frustrating, it can stick to your game.
The source of the problem varies depending on which platform you’re playing on, so you must know how to fix it while playing Fortnite on PC, PS4, and Xbox One.
If you’re one of many players who have unfortunately come across an issue where Fortnite is stuck on the loading screen Xbox. This fix guide will provide you with every solution you can do while having this issue.
Fix1: Double-Check Your Server
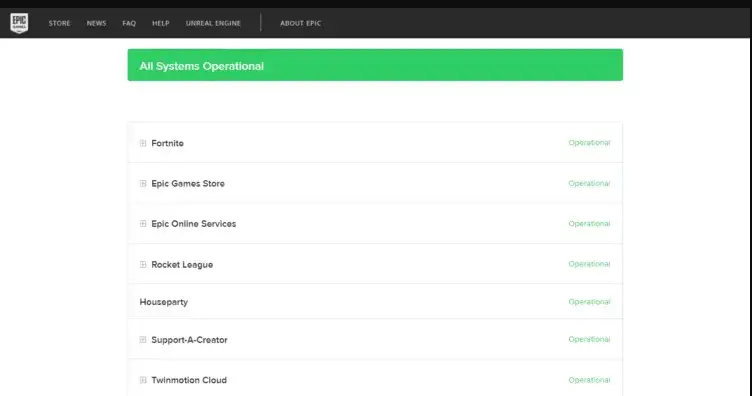
If you’re a gamer, you already know the importance of a good server. It has to be up and running at all times, otherwise, your gaming experience is going to be ruined. While you’re busy competing and winning Fortnite with your friends to get that Victory Royale, Fortnite can also get stuck on the busy screen.
So, it’s important to know that some server issues can also occur during certain times of the day.
There are plenty of ways for you to check if the servers are down, but sometimes it’s just not that easy. You can’t always access the internet at home, so you’ll have to rely on your mobile phone.
Close Your Game For A Few Times
Your fornite can be stuck on the loading screen for anywhere between 10 seconds to 30 minutes and this issue is generally encountered during prime time hours (8-9pm EST). During these hours, the Fortnite servers tend to be overloaded with players.
This can also happen on weekends, especially if a new update has been released. Due to this Fortnite crashing on the loading screen can happen.
TIP: If your game starts going down, sometimes it’s best to just close the game out and wait until a few hours later before trying again.
Play On Offline Mode
If you live in a place with slow internet or if your phone doesn’t support mobile apps, there’s no way for you to check if the servers are down. That’s why Epic introduced an offline mode in Fortnite – Battle Royale. It’s available on Android and iOS. If the servers are down, you’ll still be able to play the game by using this model.
The offline mode is pretty simple to set up: all you have to do is tap on “Play Offline” in your profile menu once you’ve logged into the game. Your account will be synced with your device, but the game will work without connecting to a server! T
This means that you won’t have any problems with getting disconnected mid-game.
However, keep in mind that some features won’t be available when playing offline – such as cross-platform due.
Fix 2: Start Troubleshooting
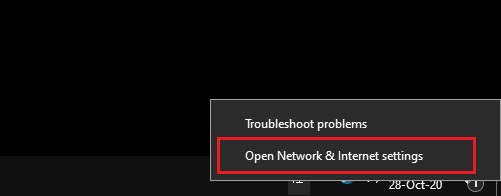
Once you are ready to play, you will be connected to the server and will be able to battle it out against other players. If you get disconnected or get stuck on the “connecting to match” screen for more than a minute, try the following:
For all platforms:
- Restart your router and gaming device.
- Change your DNS settings from automatic to Google’s public DNS servers (8.8.8.8).
- Clear your game cache/cookies (see below)
When you’re trying to log into Fortnite on your mobile device, or if you have an Xbox One and are having trouble connecting to the servers, you can do troubleshooting routes before restarting your game. Also, troubleshoot your home screen.
Troubleshooting your connection issues will be easier if the servers are working. If it’s the middle of the night, for example, and nobody is playing, your connection problem may have a different cause.
Fix 3: Rebooting And Relaunching Fixes
If you have been trying to log into Fortnite and you can’t, these steps you can take to get back in:
Step 1: Rebooting
One method simply involves rebooting your system and trying to connect again. While this method may be simple, it is also effective, especially if you were recently disconnected and are still able to log back into your account.
In addition to restarting your computer, you should still check to see if any of your router’s settings have been reset. Although this step may not be as simple as restarting your computer, doing so will help you determine whether or not an outside source is hindering your connection.
Although restarting won’t make a difference if there’s a real issue with the game itself (like an error message), if the problem is that you aren’t successfully connecting to the game’s servers, restarting will give you another chance to do so.
Step 2: Uninstallation
- Uninstall the current patch altogether and download it from scratch Section.
- Be online when you start downloading the game.
- Restart your game, and try relaunching the game from your personalized launch screen. Before installation,
- Turn off any security programs on your device to let the game finish installing. You can turn them back on when patch installation completes.
Note: If you’re having trouble getting into a game or staying connected to your game server after you’ve launched Fortnite, please try to close the Launcher and relaunch it.
This will cause Fortnite to re-download all of its files, which might fix any problem you’re experiencing with getting into a game.
If this doesn’t work and Fortnite is still stuck on a busy server, please try deleting your ClientRegistry.blob file and restarting the Launcher again. This will cause Fortnite to rebuild its files based on your PC’s hardware specifications, which should help if you’re encountering any graphical issues in the game.”
Step 3: Updation
If the same trouble continues even after trying the above methods, try updating your drivers for Fortnite or your graphics card. This will ensure that your graphics card is running at peak performance and isn’t causing any errors or lag when playing. You can find out how to update your graphics drivers here.
Step 4: Connecting to Fortnite Support
If you are still experiencing issues after taking these steps, please submit a ticket to the team so they may further assist you with getting back into Fortnite!
Players may also want to check out the official Fortnite Support page for further details on problem-solving techniques and solutions.
Frequently Asked Questions
Why Is My Fortnite Not Loading Xbox?
If Fortnite isn’t loading on your Xbox console, try updating it.
If the update isn’t visible on your system, access the Power Centre by long-press the Xbox button on your Xbox controller. Restart the console by selecting Restart console > Restart.
Why Does Fortnite Freeze In The Loading Screen Or Crash When I Join A Game?
Change your graphics levels (if you’re stuck on the season 5 loading screen, go into the Fortnite folder and delete the graphic settings to reset them for the season 5 loading screen, then reload the game and select the preferred parameters for your game).
Final Words
So as you can see, it is quite a cumbersome process to get Fortnite loading again on your Xbox due to Xbox series X problems if you have tried all the other methods and they haven’t worked.
The best thing to do if you are in this situation is just to give up for the night and try reconnecting the next day when hopefully, Epic Games will have resolved any issues causing the disconnects.
The next time your Fortnite gets stuck on the loading screen Xbox and you can’t seem to load Fortnite try the methods mentioned above before you do anything else. The method that worked for us may not work for everyone but it is always worth a shot.