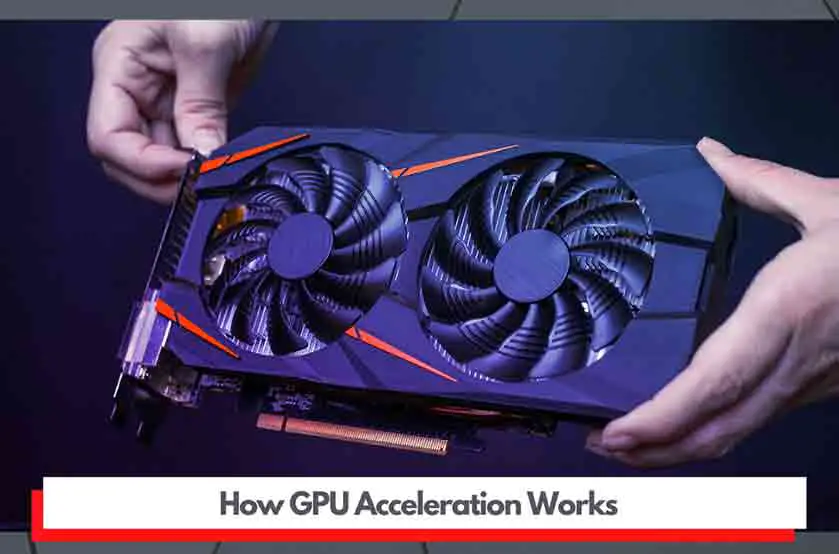Let’s get it out there; you’ve just explored the concept of GPU acceleration and wondering if it’s beneficial for you. So, really, how GPU acceleration work? And how better performance can it offer? That we’ll find out today.
For instance, this post will thoroughly guide you on how GPU acceleration works, what it is, and how you can use it. Moreover, we’ll also show you when you should enable/ disable GPU acceleration.
That said, let’s dive in.
What is GPU Acceleration?
The term GPU acceleration refers to using the graphics card on your computer as the secondary processor to assist the CPU in calculation and algorithmic operations. It helps to improve the overall performance by offering better and faster operations.
One thing I wanted to clear right away is there isn’t much of a difference between hardware acceleration and GPU acceleration. Both terms refer to giving some of the CPU load to the GPU or sound card for better operations and performance.
How GPU Acceleration Works?
GPU acceleration or GPU computing works by handling some of the workloads of the CPU to the GPU for better performance. As a user, you might feel a significantly faster performance with blazing-fast processes on turning on the GPU acceleration.
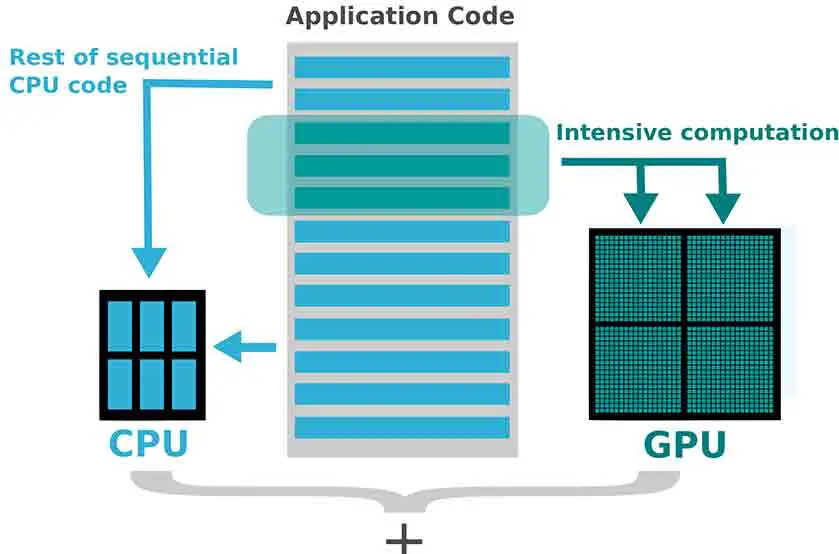
Let’s now take a look at the real-life examples of how GPU acceleration works and is beneficial:
Firstly, if you’re into gaming, you probably know how dedicated GPUs are very beneficial in improving the FPS of the games and making the user experience better.
A dedicated GPU actually takes the graphics, images, and video rendering tasks from the CPU and handles them itself to ensure a better performance.
This is because the graphics card itself is designed for such tasks and handles these better than the CPU, or at least, helps the CPU in managing these workloads.
The same is the case with 3D animation and photo/ video editing. Such tasks work well on dedicated GPUs only. And most of the photo/ video editing applications offer the GPU acceleration feature which lets you shift the graphics rendering tasks to GPU from CPU for better performance.
Are you wondering how you can use GPU acceleration in Premiere Pro (a video editing program by Adobe)? Go through our detailed guide on how to enable GPU acceleration in Premiere Pro.
Other than that, when it comes to the requirement of the GPU for graphics-intensive tasks, learn more about that with our article on why you need a dedicated GPU for video editing.
Why Should You Use GPU Acceleration?
Below are the main benefits you’ll enjoy on enabling GPU acceleration:
Easier to Use GPU Power Than Pairing Up Two CPUs
The next-generation motherboards are coming out that allow you to pair up two CPUs for ultimately fast processing power.

But of course, not everyone can go for them. And secondly, if you are to install a second CPU on your current motherboard, it’s pretty hard of a task.
On the other hand, installing a dedicated GPU doesn’t come with such a restriction. They may barely be a motherboard that doesn’t have a PCI Express port which we use to install the GPU.

In other words, motherboards already have available space for another GPU but you HAVE to make space if you’re willing to install another CPU which is time-consuming, expensive, and everything you wouldn’t like.
The point to note is, setting up a CPU to work with a GPU is a better and easier approach compared to setting up another CPU on your computer.
Doesn’t Require a Specialized Motherboard
Another major reason you should go for GPU acceleration is that all the general and gaming motherboards support GPU. So, using GPU acceleration won’t make you worry about how to install a GPU on your PC.
This way, it also becomes a cheaper approach. The expense of making your motherboard compatible with running two CPUs or purchasing a dual CPU motherboard is pretty big compared to simply getting a new GPU.
GPUs Are More Efficient
How many cores do CPUs have? 2, 4, or 8 in most cases.
On the other hand, graphics cards come with hundreds of small processors. Though these are less powerful, they divide the workload into many small pieces to get it done in a double-quick.
What’s exciting about graphics cards is that they offer more efficiency compared to CPUs. In other words, they offer more performance by consuming less power compared to CPUs.
Furthermore, also read our guide on CPU vs GPU for detailed information regarding how they differ and what matters the most for performance.
How to Enable GPU Acceleration in Windows 10?
Enabling GPU acceleration in Windows doesn’t have a very significant impact. But it tends to be very helpful if the processor on your computer is not that powerful. Either way, having two hands is better than having a single. So, enabling GPU acceleration is a good practice.
Follow the steps below to activate GPU acceleration scheduling in Windows 10.
- Open Settings in Windows
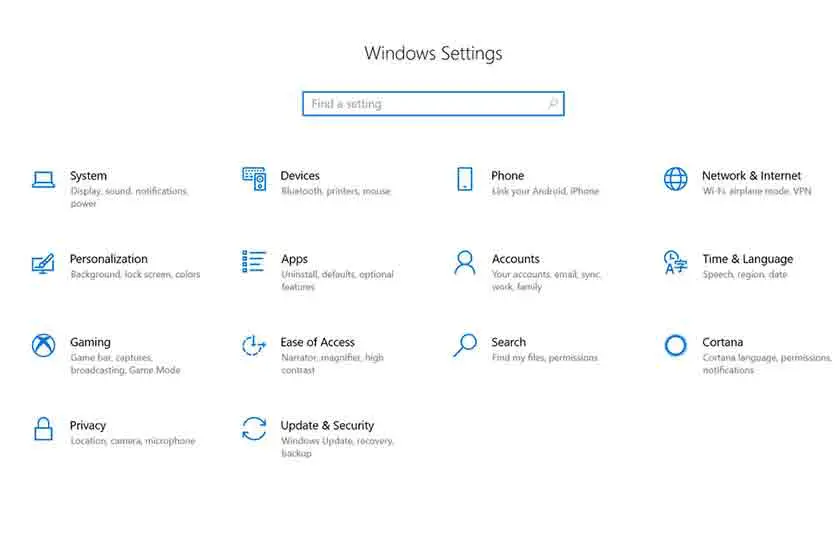
- Click System settings in Settings
- Head over to the Display Settings section

- Click Graphics Settings under the Display Settings section
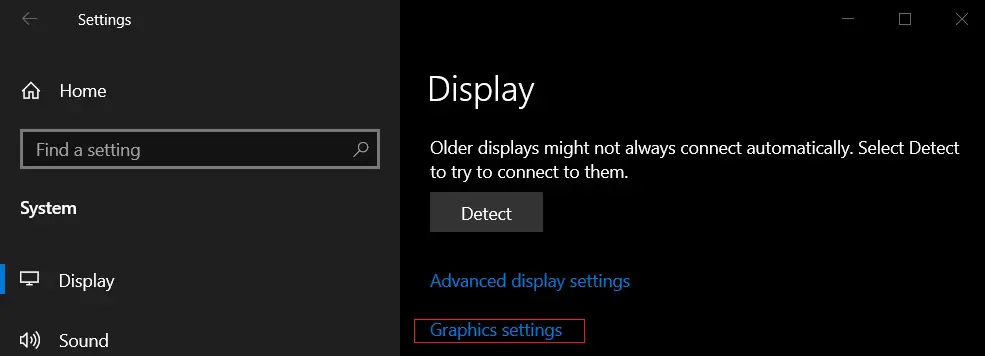
- Now, turn on “Hardware-accelerated GPU scheduling”
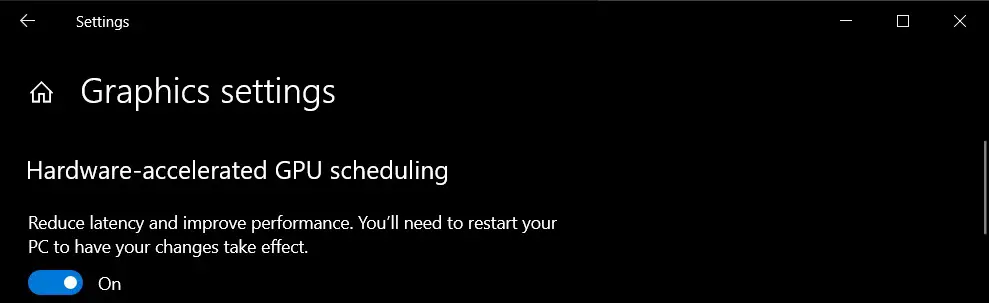
- That’s it, it will enable GPU acceleration on your computer
- Restart your computer to let the settings take effect
How to Enable GPU Acceleration in Creator Apps
Of course, the interface and the instructions for enabling GPU acceleration are different for different creator programs like Adobe Photoshop, Blender, and so on. But, the general criteria are the same. Below are the generic steps to follow:
- Go to the settings of the program
- Find System or Performance settings
- Select GPU in the rendering device
However, if you’re wondering how to enable GPU acceleration in Adobe apps, especially Adobe Premiere Pro, go through our detailed guide on how to enable GPU acceleration in Adobe Premiere Pro.
How to Fix “This Effect Requires GPU Acceleration” Error?
If you’ve created projects on Adobe After Effects and Premiere Pro with GPU acceleration turned off, you might have experienced the error “This effect requires GPU acceleration”. So, how to fix it? Let’s find out.
In most cases, turning on the GPU acceleration solves the issue. But as a rule of thumb, using this feature will require you to have a good GPU in your system.
However, follow the steps below to enable GPU acceleration in Premiere Pro or After Effects:
- Open Premiere Pro or After Effects on your computer
- Click the drop-down menu of “File” on the top left corner
- Click on the “Project Settings”
- Now, click on the drop-down menu in the Video Rendering and Effects tab under Project Settings
- Select Mercury GPU Acceleration (CUDA)
That’s it, following these steps will turn on GPU acceleration on Premiere Pro or After Effects.
However, this isn’t the only solution to the error. In some cases, the GPU acceleration is already on but this error shows up.
Changing the order of effects also helps to resolve the issue. Another solution is to disable/ uninstall the third-party plugins you may be using. Last but not the least, uninstalling/ installing your GPU drivers also helps.
What GPUs are Good for GPU Acceleration?

Enabling GPU acceleration or setting GPU as the rendering device is a good option. But it won’t help if your GPU is very outdated or poor in performance. Generally, if a GPU is better than the CPU, surely go for GPU acceleration.
However, below are the recommended GPUs that can make GPU acceleration beneficial:
- Intel(R) UHD Graphics 630
- Intel (R) HD Graphics 630
- Intel(R) UHD Graphics 620
- Intel(R) HD Graphics 620
- Intel HD Graphics 530
- Intel UHD Graphics 620
- Intel(R) Iris(R) Plus Graphics
- Intel(R) Iris(R) Xe Graphics
- AMD Radeon Pro WX 2100
- AMD Radeon(TM) Vega 8 Graphics
- NVIDIA Quadro P620
- NVIDIA GeForce GTX 1650
- NVIDIA GeForce 930M
- NVIDIA GeForce GT 730
- AMD Radeon RX 5600 XT
- NVIDIA GeForce GTX 1080
- NVIDIA GeForce GTX 1660 SUPER
- NVIDIA GeForce GTX 760
- NVIDIA GeForce GTX 1660 Ti
- NVIDIA#NVIDIA GeForce RTX 2070
- Intel(R) UHD Graphics
- Intel(R) Iris(R) Xe Graphics
- Intel(R) Iris(R) Xe MAX Graphics
- Intel(R) UHD Graphics 730
- NVIDIA GeForce GTX 1060 6GB
- NVIDIA GeForce GTX 1050 Ti
- NVIDIA GeForce GTX 750
- NVIDIA GeForce GTX 750 Ti
- NVIDIA GeForce GTX 970
- NVIDIA GeForce MX 250
- NVIDIA GeForce GTX 960
- NVIDIA GeForce RTX 2060
- NVIDIA GeForce RTX 2060 SUPER
- NVIDIA GeForce GTX 1070 Ti
- NVIDIA GeForce GTX 1650 SUPER
- NVIDIA GeForce RTX 3070
- NVIDIA GeForce RTX 3080
- NVIDIA GeForce RTX 3090
- NVIDIA GeForce GTX 1660 SUPER
- NVIDIA GeForce RTX 3060 Laptop GPU
- NVIDIA GeForce RTX 3060
- NVIDIA NVIDIA GeForce RTX 3060 Ti
- NVIDIA GeForce RTX 3060 Ti
- NVIDIA GeForce RTX 3050 Ti Laptop GPU
- NVIDIA GeForce RTX 3070 Ti
- NVIDIA GeForce GTX 1070
- NVIDIA GeForce RTX 2070 SUPER
The GPUs mentioned above are for Windows. As most of them are Nvidia GPUs, they’re great for Nvidia hardware acceleration. But since Mac doesn’t support Nvidia cards, below are the recommended GPUs for Mac:
- Intel (R) HD Graphics 630
- Intel UHD Graphics 630 1536 MB
- Intel Iris Plus Graphics 640 1536 MB
- Intel Iris Pro Graphics 6200 1536 MB
- AMD Radeon pro 560x compute engine
- AMD Radeon Pro 555 Computer Engine
- AMD Radeon RX 550
- AMD Radeon Vega 8
Frequently Asked Questions
Below are the answers to some recurring questions regarding how GPU acceleration works, what it is, and how you can use it.
What does GPU acceleration do?
GPU acceleration is a methodology in which the GPU is used along with the CPU to improve the overall speed of operations and processing. GPU-accelerated computing helps with graphics workloads like video editing, photo editing, 3D animation, and gaming very much.
Should I use GPU acceleration?
If you use programs that solely rely on GPU too alongside the CPU, you should properly use GPU acceleration. When you enable it, the GPU works coordinately with the CPU to ensure faster operations. This way, GPU acceleration fastens up the processes like photo/video editing, 3D animation, and everything that is graphics-oriented.
Is GPU acceleration good for gaming?
GPU acceleration is an effective way to boost your gaming performance. If you play the AAA titles like Destiny 2 that are graphics-oriented, turning on the GPU acceleration will significantly improve the overall FPS. In fact, most likely you’ll be able to upgrade the graphics settings of your game for a better gaming experience.
Is Force GPU rendering good?
Forcing the GPU rendering is great if you’re into creative photo/video editing, or 3D animation programs, or graphics-focused games. It helps to improve the overall performance as long as there are graphics workloads involved.
How can I speed up my GPU?
If you want to speed up your GPU, turn on Hardware Accelerated GPU Scheduling in Windows:
- Open Search Menu, search for “Settings”, and open it.
- In Settings, click on navigate to System > Display.
- Now, select “Graphics settings” under the “Multiple Displays” section.
- Turn on the “Hardware-accelerated GPU scheduling” option.
- Restart your computer to let the changes take effect.
Key Takeaways
To sum things up, here are the summarized points:
- GPU acceleration refers to using GPU as a secondary processor to help CPU perform operations/
- How GPU acceleration works is by dividing the processing workload among CPU and GPU for maximum performance/
- GPU acceleration tends to be very helpful by offering an extra hand for the performance/
- Enabling GPU acceleration doesn’t cost you a lot. All you need is a good GPU on your computer.
- Using GPU acceleration doesn’t require a specialized motherboard, you can use any of the general ones/
- GPUs are efficient as they offer more performance out of less electric power