When choosing a graphics card, there are multiple factors that you need to consider; the GPU clock is one of them. For starters, you need to understand that your graphics card plays a vital role in rendering graphics for your games. The more efficient it is in rendering graphics, the better your gaming performance will be. This is where the GPU clock comes into action.
The GPU clock also known as the engine clock determines how fast your graphic processing unit’s cores will be. The faster the clock is, the more efficient it will be with the processing and hence you’ll get better-rendered graphics.
In order to check your GPU clock speed, you may require installing software called GPU Z. In the GPU Z software utility, you will find a box appearing on the bottom corner titled “Default Clock.” This will be your card’s base clock speed as programmed at the manufacturer’s location. From here onwards, you can either choose to set your graphics card speed to “Default Clock” or you can choose the “Boost Clock” option to manually overclock your GPU.
But that’s just the short answer, if you want to get the long answer… read the rest of our article and get complete detail on how to check the GPU clock & why it matters.
How To Check If GPU Performance Will Appear On Your PC?
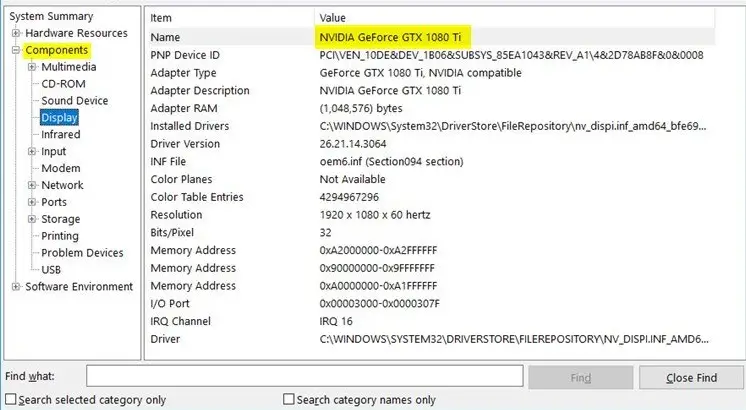
When it comes to the Task Manager, you don’t need anything specific to check different details like the memory, storage or the core clock etc. However, when it comes to checking your graphics card’s performance, things are a bit different.
For example, for Windows 10 you’d need the Windows Display Driver Model (WDDM) for the Task Manager. WDDM is a special driver and your graphics card must support it in order to render all the applications on your display.
The Windows Display Driver Model comes with a Graphics Kernel that consists of a video memory manager (VidMm) and a scheduler (VidSch). Both use GPU resources to make decisions. The Task Manager uses the Graphics Kernel to gather all the information you need about your graphics card.
To know if GPU performance data is supported by your device in the Task Manager, here’s what you need to do;
- Open the Run command using Windows key + R
- To open DirectX Diagnostic Tool, type the following command; dxdiag.exe
- Go to the “Display” tab and then check the Driver Model information
- If it reads WDDM 2.0 then you can get all the information about your GPU including the clock speed
How To Track GPU Performance Using Task Manager?
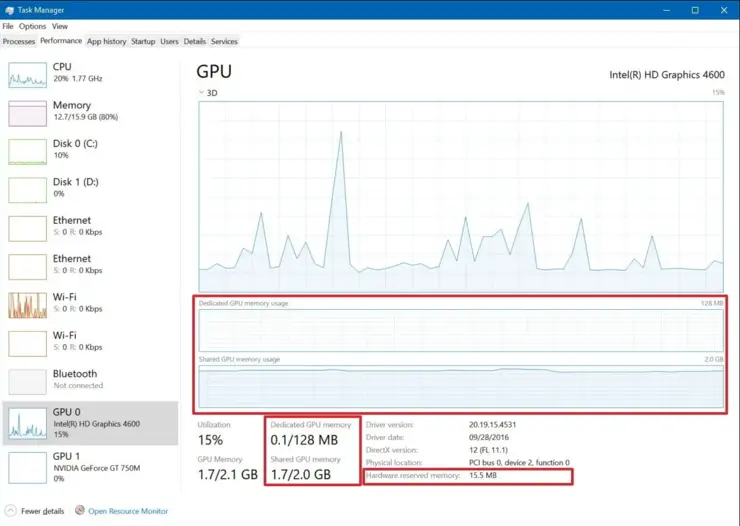
Now that you know how to check the GPU clock, it’s time to learn the process with which you can track and monitor the speed using your Task Manager.
1-Performance Tab
When your system supports WDDM2.0, you’ll have all the information about your GPU on the left side of your performance tab. If you have multiple GPUs then the details about each one of them will be listed like GPU0, GPU1, GPU2 and so on.
2-GPU
When you click on “let’s suppose “GPU1”, you’ll see all the information about it in two different sections. The first section will be all about the information regarding your GPU engine. In case you have multiple GPUs, the task manager will bring four different GPU engine options in front of you. Usually they are; Video Decode, 3D, Video Processing and Copy. You can easily “right click” on the names and change them or pick one particular engine.
3-Memory
After you get all the details about the engines, you’ll instantly be directed to the information about the video memory of your GPU. There are two types of video memory; shared memory and dedicated memory. What you must know here is that “dedicated memory” is the memory used by your card. This will be your VRAM and on the bottom of your screen you’ll find details about the Hardware reserved memory which is specifically reserved for your video driver. The dedicated memory will show you the active amount of memory being used by your system’s processors and then the shared memory will show you the amount of system memory that’s being used for the graphics card.
4-Processing Tab
You can even use the processing tab to check the current situation of your GPU. Here, you’ll have access to a summary of your GPU’s usage. You’ll find everything here, including the information about the active engines to the total number of resources being used together for GPU configuration on your device.
5-Details Tab
Using the Details Tab, you can have access to information about your GPU, shared GPU memory, dedicated GPU memory and of course the GPU engine. When you click on the GPU engine or GPU option, you’ll have all the basic information just like what you get with the processing tab. When you click on the “memory” option, you’ll get all the information about the shared and dedicated memory.
Note: It’s recommended that you use the “performance” tab if you want more accurate details about your GPU’s performance and overall utilization of video.
Conclusion
With all the steps mentioned above, you don’t just learn how to check GPU clock speed but you can check everything about your GPU including the memory it’s using. Other than this if you want to learn more things about how to overclock GPU or how to underclock GPU then try these guides right away.
For the best and the most seamless gaming performance, you need to keep a check on your GPU’s performance. It’s a given fact that the more efficient and fast the clock speed of your card is, the better the graphics or your game will be. So use this guide to check the GPU clock speed and then decide whether you need to overclock it or underclock it.
Frequently Asked Questions
Is Higher GPU Clock Speed Better?
Yes, the higher the speed of your GPU’s clock, the faster the processing will be and hence you’ll get better rendered graphics for your system.
What Should My GPU Be Clocking At?
The maximum clocking speed should be between around 80-85°. Anything above this figure can lead to an overheated GPU and the card will start throttling itself too.
Should I Change The GPU Clock Speed?
The GPU memory clock affects the FPS whether it’s 1% or 10%. However, it all depends on the game you are playing. If you overclock the speed, you might experience a slight improvement in your PC’s performance.
Is 7000 MHz Memory Clock Good?
Yes, it’s completely normal considering the fact that GDDR memory is quad pumped.
Can I Increase VRAM?
You can’t preset the VRAM to any one value but you can control the memory it takes


