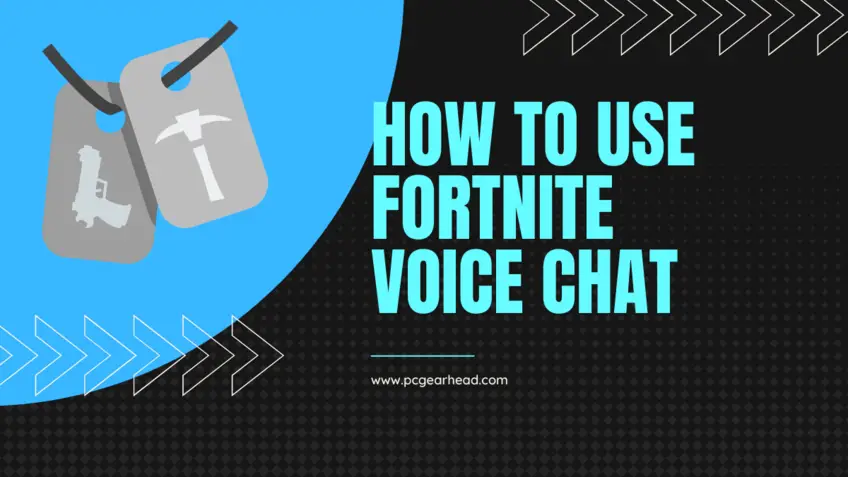Let’s get it out there — talking to friends while moving forward in Fortnite has the next level of joy. Where it lets you enjoy one another visually, it also helps in devising a strategy and winning more. So, how to use Fortnite voice chat?
The easiest way to enable voice chat in Fortnite is to navigate to Settings as the game launches and click on the sound option on the top. Now, you have to head towards the voice chat option and turn it in.
With that said, also read: Is 4GB GPU Enough For Gaming?
For a detailed explanation of the steps to using Fortnite voice chat with images, keep on reading.
How to Use Voice Chat in Fortnite?
How to enable Fortnite voice chat depends upon the device you’re playing it on. However, below are the general steps:
- Run the game and navigate to Settings
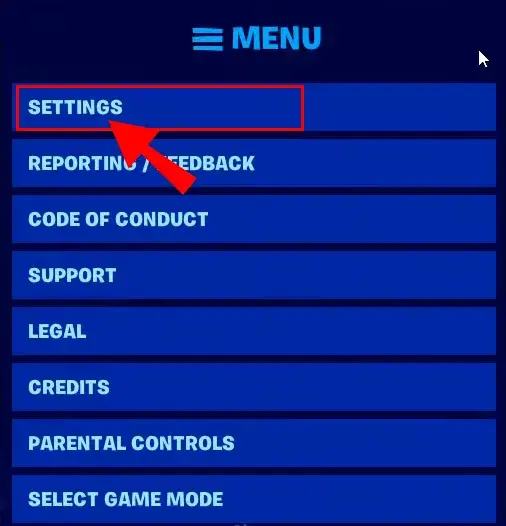
- Select the speaker icon from the top menu
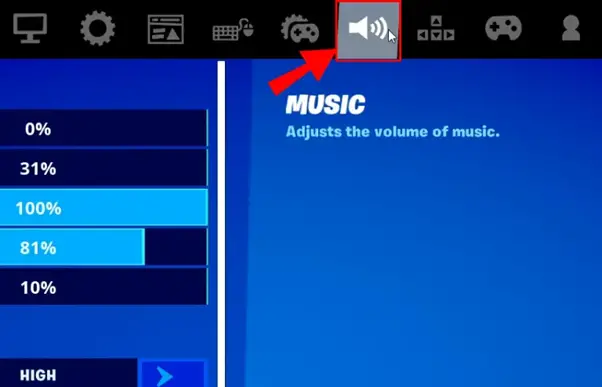
- Find the voice chat option under it and toggle “On”
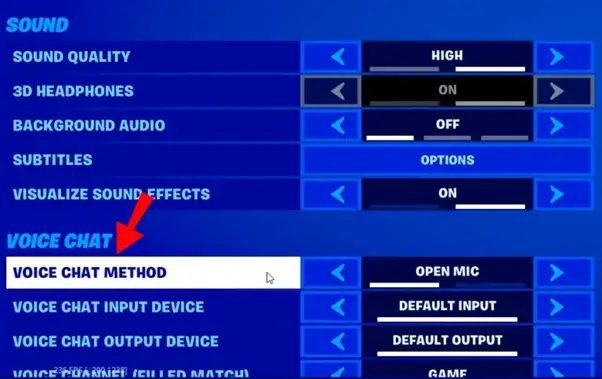
- That’s it — the voice chat has been turned on
But for specialized information for your certain device, let’s get into the details of each. Anyway, below are the devices we’ll cover, in order:
- PS4
- Xbox
- Nintendo Switch
- PC
- Mobile Phone
How to Enable Voice Chat in Fortnite on PS4?
Wondering how to use Fortnite voice chat on PS4 to talk in Fortnite? Follow the steps below:
- Run Fortnite on your PS4
- Open settings by clicking on the gear icon
- Click the speaker icon on the top menu
- Turn the voice chat ON
- Adjust the sound settings and that’s it
Note: Fortnite doesn’t support the “Push to talk” option on PS4. Instead, it requires you to use the headphone along with a mic connected to your PS4 controller.
How to Enable Voice Chat in Fortnite on Xbox?
Not sure how to use Fortnite voice chat on Xbox? Follow the steps below:
- Run Fortnite on your Xbox console
- Open settings by clicking on the gear icon you’ll see in the menu
- Find the speaker icon on the top menu and click on it
- Toggle the voice chat to “on”
- Now, twinkle the sound settings as you like
- That’s it — you’re all good
Note: Xbox also doesn’t support the “Push to talk” option. Anyway, you can adjust the sensitivity of your sound devices (headphone and mic).
Do you want to switch to a gaming PC for, maybe, a better gaming experience, or more flexibility? Then, make sure to go through our guide on switching from console to PC gaming.
How to Enable Voice Chat in Fortnite on Nintendo Switch?
Don’t know how to use Fortnite voice chat on Nintendo Switch? Follow the steps below:
- Run Fortnite on your Nintendo Switch
- Click the plus icon in the menu to open Settings
- Now, click the speaker icon on the top menu
- Turn on the voice chat option under Settings
- Now, manually adjust the audio settings as you like
- That’s it — you’re good to dive into the game
Note: Just like PS4 and Xbox, Nintendo Switch also misses out on the “Push to talk” option. But still, you can adjust the sensitivity of your devices that way.
Are you wondering if GPU matters more for gaming or CPU? Then go through our article on CPU or GPU for gaming — it will give you insights into what is more effective for gaming.
How to Enable Voice Chat in Fortnite on PC?
Unable to find out how to use Fortnite voice chat on PC?
Follow the steps below to resolve the “Fortnite voice chat not working pc” error:
- Launch Fortnite on your computer
- Navigate to Settings by clicking the gear icon in the main menu
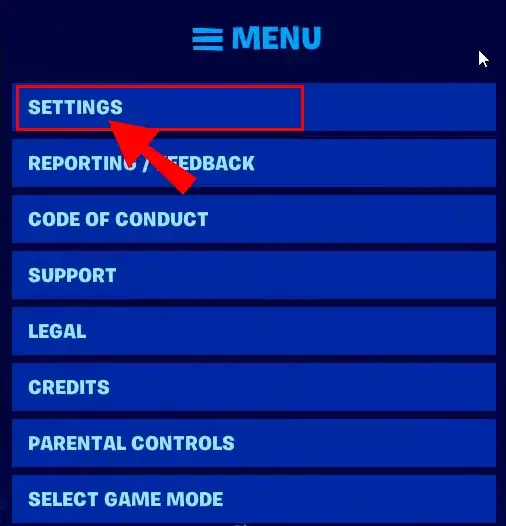
- Click the speaker icon to open sound settings
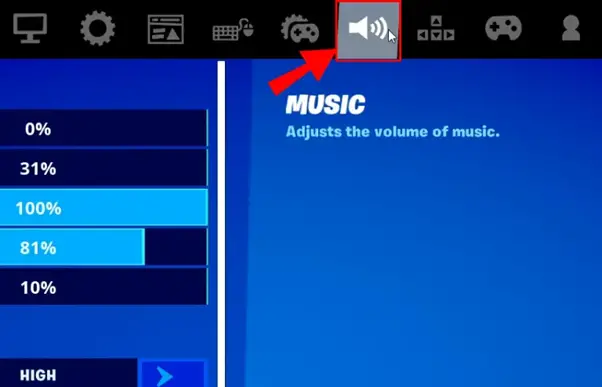
- Shift the toggle to “On” for the voice chat option
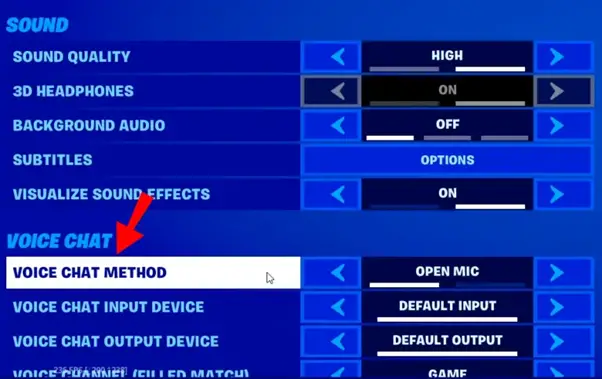
- For suitable audio quality and settings, it’s recommended to adjust them before starting a match
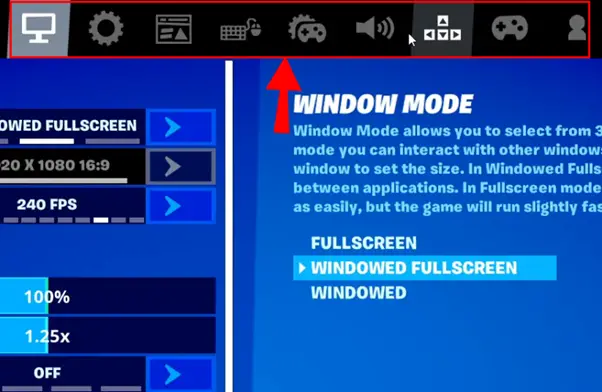
- Now, go back into the voice chat option — since you’re on the computer, you’ll also get the option for “Push to talk” — you can turn it on if you find it helpful
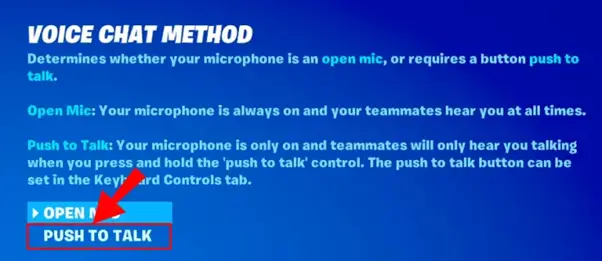
That’s it — you’re good to dive into the match with your friends.
Not sure how you can use AirPods to play Fortnite? Then, go through our detailed guide on how to use AirPods for PC gaming.
How to Enable Voice Chat in Fortnite on Mobile?
Thankfully, mobile devices also offer the “Push to talk” option. Follow these steps to use Fortnite voice chat on Mobile:
- Tap Fortnite and let it launch
- Navigate to Settings by tapping on the same gear icon
- Tap on the Speaker icon to view sound settings
- Shift the “Voice Chat” toggle to “On”
- Twinkle the other sound settings for an optimal gaming experience
- Either turn on or off the “Push to talk” according to your preference — it’s generally a preference of gamers as it helps to remove ambient noise.
Frequently Asked Questions
Below are the answers to frequent queries on How to Use Fortnite Voice chat:
How Do I Fix Voice Chat Issues in Fortnite?
There can be plenty of causes of voice chat issues in Fortnite. Below are some instructions you can follow to solve the issue:
- Make sure the Epic Games Launcher is up-to-date and functioning properly — if it misbehaves, consider a reinstall
- Twinkle the volume settings for an optical sound loudness
- Make sure to leave PS4 or Xbox party chat if you’re using a console, to join Fortnite chat
- Make sure parental control is not turned on. If it is, turn off the “Filter mature language” feature to avoid voice chat issues
- Make sure to use the right channel. You can switch between the channel settings “Party channel” and “Game channel” by navigating to the “Social” menu
Why Can’t I Enable Voice Chat on Fortnite Xbox?
Cross-platform settings are a major reason why you cannot enable voice chat on Fortnite. Here’s how you can enable them by adjusting the settings:
- Press the Xbox button
- Navigate to System > Settings > Account Settings
- Now, go to “Privacy & online safety” and then to “Xbox Live privacy”
- Press “View details and customize” and then “Communications & multiplayer”
- Press the “Allow” button that is next to “You can play with people outside of Xbox Live with voice & text.
- Select a channel from “Everybody” or “In-game friends” next to “You can communicate outside of Xbox Live with voice & text.”
That’s pretty much it.
Why Can’t I Enable Voice Chat on Fortnite PC?
Below are some tips to help you enable voice chat on Fortnite PC:
- Update your operating system
- Make sure the “Push to talk” feature in Fortnite is turned on
- Make sure Fortnite can access the microphone
- Consider changing input and output devices
Making sure of these things will most likely help you enable voice chat on Fortnite PC.
How Do I Enable the Microphone on Fortnite PC?
Here is how to enable the microphone on Fortnite PC:
- Make sure Fortnite has access to your mic from permissions
- Open settings and go to audio settings
- Set the audio input device to your microphone
- Enable the “Push to talk” feature
How Do I Manage My Party and Voice Chat Options From the Fortnite Lobby?
Here’s how you can manage your party and voice chat options right from the Fortnite lobby:
- Launch Fortnite
- Click on the social menu icon on the upper-left corner in the lobby
- Click on Party up and then select party members to see the available options
- That’s it managing party voice chat options from the lobby isn’t hard
Final Words
In this detailed guide, I tried my best to lay down easy ways for “how to use Fortnite voice chat”.
We covered all the major devices Fortnite is available on. I hope this guide helped you find the solution to your problem.
Anyway, the summary is, you navigate to settings > sound settings > voice chat, and turn it on.
Also read: How to force Minecraft to use GPU?