Let’s break it down: lags can be seriously annoying at times — especially when you miss out on a kill in a battle royale game like Fortnite due to lag spikes. So, really, why is Fortnite laggy on PC? That we’ll find out today.
For instance, this guide will get you through the main reasons behind Fortnite lagging on PC as well as throw in easy yet effective solutions to fix the issue. By the way, if you’ve also had issues with Fortnite voice chat, read our guide on Fortnite voice chat not working.
With that out of the way, let’s dive in.
Why Is Fortnite Laggy on PC?
There are many factors that could lead to choppy Fortnite on your computer. However, the main reasons for laggy Fortnite gameplay include internet issues and FPS drops. FPS drops, in some cases, can be fixed by simply twinkling some in-game settings in Fortnite.
However, regardless of what’s causing Fortnite to lag on your PC, below are some effective ways to fix the issue.
How to Fix Fortnite Lag on PC
Below are some effective solutions for Fortnite lagging.
Make Sure You Have Enough Hardware Resources on Your PC
One of the major reasons for a game to lag is the lack of available hardware resources.
For instance, suppose that a game requires 8 GB minimum RAM to load the map and graphics. If you don’t have enough RAM, the game will take longer to load the data which results in lags.
When it comes to Fortnite, make sure your PC meets the minimum specifications of the game. The table below breaks them down:
| Operating System | Windows 10/8/7 |
| System Type | 64-bit |
| Video Card | Intel HD 4000 |
| Memory | 4 GB RAM |
| Processor | Core i3 2.4 GHz |
| HDD Space | 16 GB |
| DirectX | DirectX 11.0 |
If your computer does meet the specifications above, know that you may not be able to run the game at high graphics with these hardware resources.
In other words, if you want to play Fortnite in good graphic settings, your PC must meet their recommended hardware specifications:
| Operating System | Windows 10/8/7 |
| System Type | 64-bit |
| Video Card | Nvidia GTX 660 or AMD Radeon HD 7870 equivalent DX11 GPU |
| Memory | 8 GB RAM |
| Processor | Core i5 2.8 GHz |
| HDD Space | 20 GB |
| DirectX | DirectX 11.0 |
Note: If your computer just meets the specifications recommended by Epic Games for Fortnite, you may still feel lags since there might be background apps and processes utilizing those hardware resources as well.
Install the Latest Patch for Fortnite
When you use the older version of an application on any system, you’re most likely to feel lags. In fact, one of the main purposes of updates is to fix bugs and eliminate lags.
The same is with Fortnite patches. Having an older Fortnite patch installed can be the cause of Fortnite being choppy on your PC. So, it’s recommended to install the latest patch of Fortnite to eliminate compatibility issues and lags.
Update Your Graphics Driver
Outdated graphics drivers are oftentimes corrupted or have compatibility issues. To be honest, it’s not uncommon to feel compatibility and lagging issues when using outdated graphics drivers.
So, it’s highly recommended that you keep your graphics drivers up-to-date.
There are two main ways to update your graphics drivers. You can use one that you find more convenient.
Updating Drivers Manually
Updating your graphics drivers manually is pretty easy. But, it can be hard if:
- Your Windows updates are turned off
- Your GPU graphics are not that easy to find
However, you can still try out this method:
- Open your Windows search bar and search for Device Manager
- Now, click the drop-down of Display Drives and right-click your graphics card
- Click update and select “Search automatically for graphics drivers”
- Now, wait for Windows to search for a compatible and up-to-date driver for your GPU and let it install
- That’s it, you’re all set
But, if Windows can’t seem to find a suitable graphics driver for your GPU, here’s an alternative option you have:
Use DriverBooster for Automatic Installation of Driver
Driver booster is an amazing tool that automatically searches for compatible drives for your devices. You can use it to find suitable graphics drivers and install them.
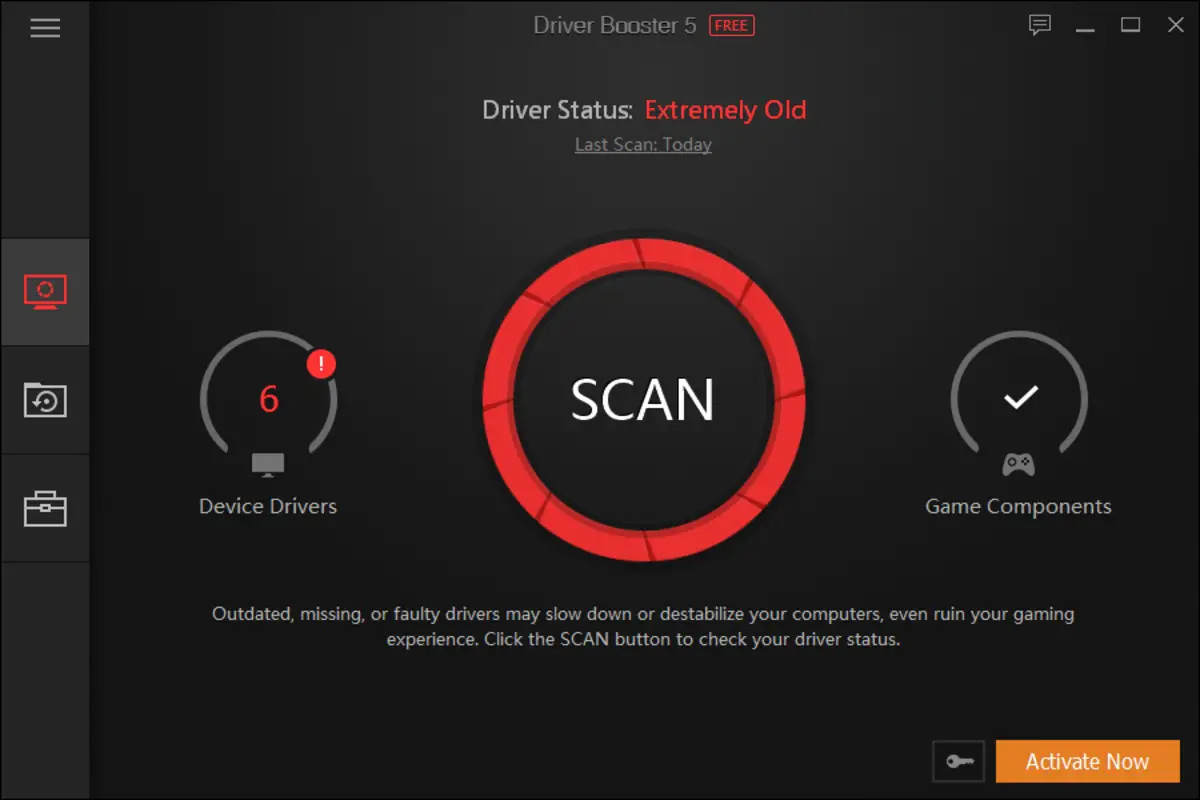
Image Credit: UptoDown
Firstly, download DriverBooster and install it on your computer.
Once installed, simply open it and click Scan for drivers. It’ll take up a few moments and list down the outdated drivers that should be updated.
You can manually select the graphics driver to update but we’d recommend updating other device drivers as well to ensure good compatibility and to eliminate system errors.
But, if you feel issues with the latest graphics driver you install, you might want to switch back to the previous driver. Learn all about how to roll back GPU drivers with our detailed guide.
Twinkle the Graphics Settings
If you want to make sure poor FPS and lack of hardware resources don’t cause Fortnite to lag on your computer, you can adjust the graphics settings a little.
Below are the recommended display settings to try out:
| Window mode: | Fullscreen |
| Resolution: | 1920 x 1080 (depends upon your monitor) |
| Frame Rate Limit: | Above the refresh rate of the monitor. If the monitor has a refresh rate of 60 Hz then set the Frame Rate Limit at 120 Hz. |
When it comes to graphical settings, here’s how you should adjust them:
| 3D resolution: | 100%
|
| View distance: | Far |
| Shadows: | Off |
| Anti-aliasing: | Off |
| Textures: | Low |
| Effects: | Low |
| Post-processing: | Low |
Lastly, here’s are the recommended advanced graphics settings:
| V-Sync: | Off |
| Motion Blur: | Off |
| Show FPS: | On |
| Direct X Version: | Direct X 11 |
| Allow Multithreaded Rendering: | On |
| Ray Tracing: | Off |
Of course, if you have an ultimate gaming rig, you wouldn’t want to lower the graphics quality. However, if your computer is relatively less powerful, you should consider adjusting the graphics settings as explained.
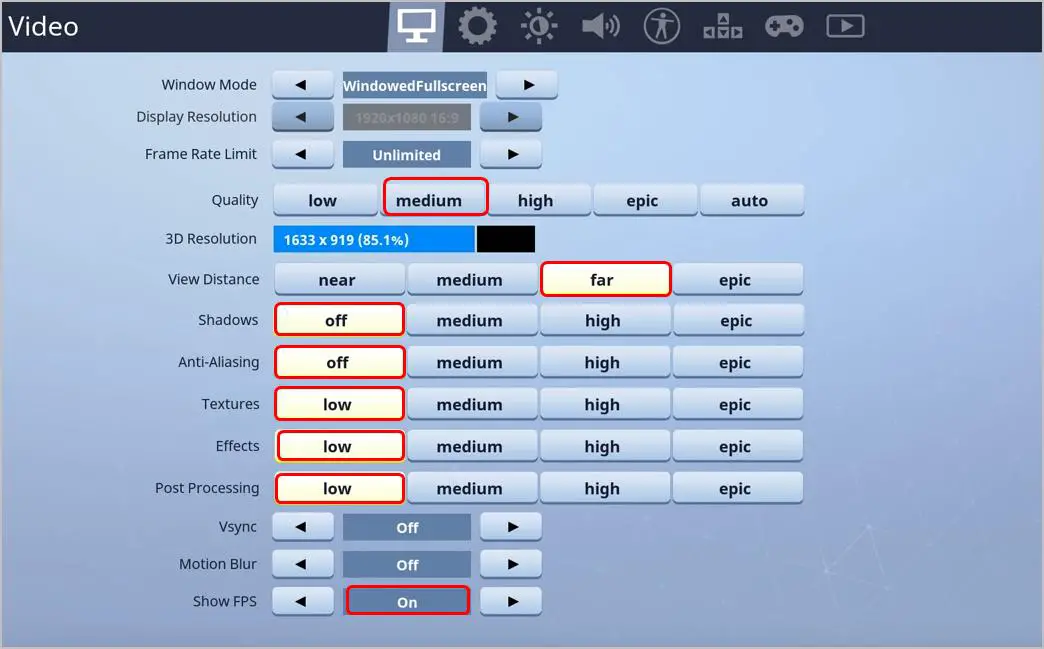
Image Credit: DriverEasy
By the way, are you not sure how to enable voice chat in Fortnite? Learn all about that with our detailed guide on how to use Fortnite voice chat to enjoy the game better with your friends.
Adjust Your Computer Settings for Improved Performance
If you’re someone struggling with getting more performance out of your hardware, then I might have some effective tips for you. They can significantly improve your computer’s performance to minimize lags in games.
Adjust the Settings in System Properties
Follow the steps below to adjust Performance settings in System Properties:
- Right-click on the “This PC” application on your desktop.
- Now, click properties on the bottom
- You can also do this by using the Search Menu
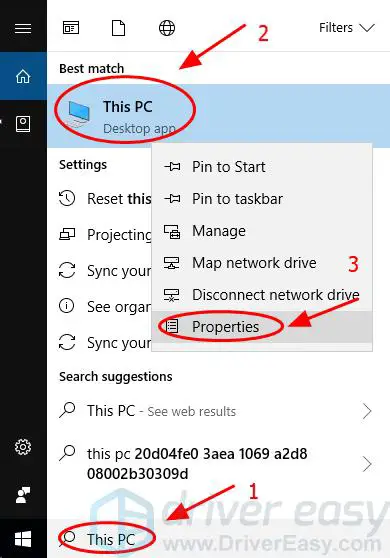
Image Credit: DriverEasy - Now, click Advanced System Settings on the left side
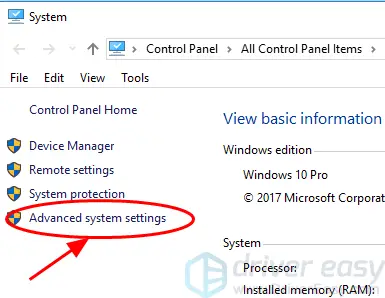
Image Credit: DriverEasy - Under the Advanced tab, click Settings (you’ll find it in the Performance section)
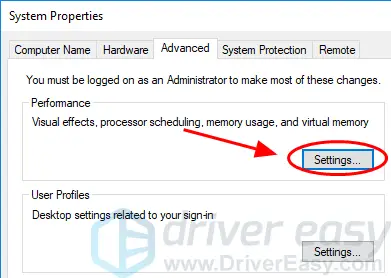
Image Credit: DriverEasy - Navigate to the Advanced tab and adjust for best performance
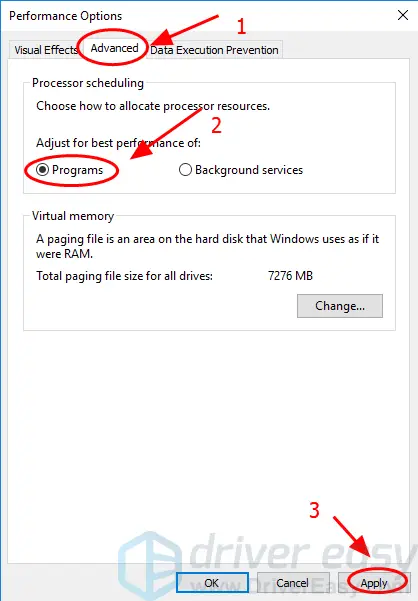
Image Credit: DriverEasy - Now, apply the settings and navigate to Data Execution Prevention tab
- Select Turn on DEP for essential Windows programs and services only
- Click Apply and then Ok to save the changes you’ve made
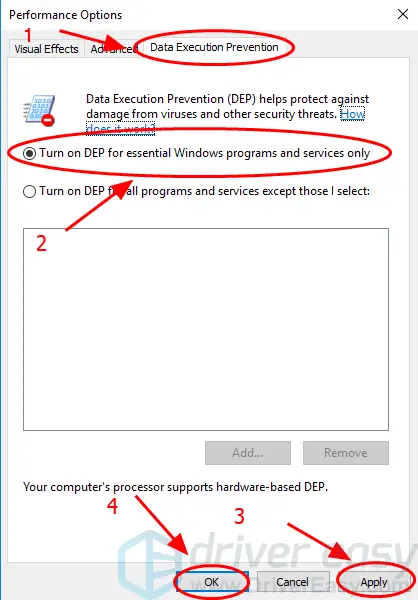
Image Credit: DriverEasy - After you configure these Settings, restart your computer and you’ll see a sudden yet significant performance increase. Try running Fortnite and see if the lags are minimized.
Change the Number of Boot Processors to Improve Performance
If you select more processors for booting, it will help to improve the overall performance since more processing cores will be operating. Follow the steps below to change the number of boot processors on your computer:
- Press Windows logo key + R key (combo) to open the Run box (this combination is a shortcut).
- Now, type “msconfig” in the Run box and click OK.
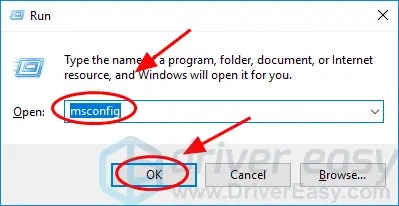
Image Credit: DriverEasy - Under the boot tab, select your Windows system and then navigate to Advanced options.
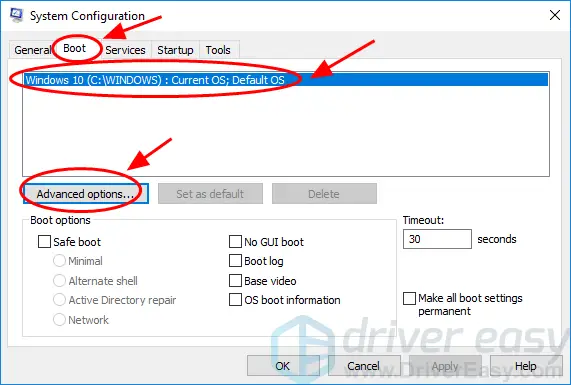
Image Credit: DriverEasy - Now, check the number of processors box and select the highest number of processors available.
- Once done, click OK to save the changes and Apply & OK to finish.
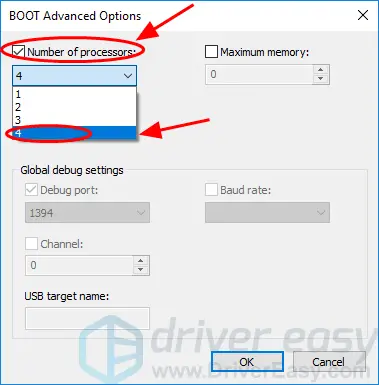
Image Credit: DriverEasy - It will bring up the dialog asking whether to restart your computer right away or not, it’s recommended to click Exit without restart so you can configure all the settings at once and restart your computer then.
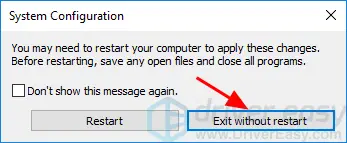
Image Credit: DriverEasy
Disable Some Startup Programs for Better Use of Hardware
As mentioned before, there are generally plenty of background processes and apps running that consistently use the hardware resources.
Disabling these programs from startup will not only result in a faster boot-up of your computer but also ensures better performance when playing Fortnite.
Follow the steps below to limit startup programs in Task Manager:
- Left-click your taskbar on desktop and click Task Manager to open it (doesn’t work on Windows 11)
- Alternatively, open the Run box again by pressing the Windows key + R (combo)
- Now, type in “taskmgr” and click OK to open Task Manager
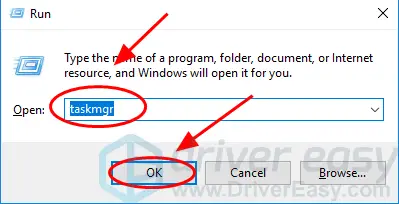
Image Credit: DriverEasy - Navigate to the startup tab in Task Manager and select a program you wouldn’t want to run in the startup (it could be Google Chrome or other apps you don’t want running in the background).
- After you’ve selected a program, click Disable and do the same with all the apps you wouldn’t want running in the background.
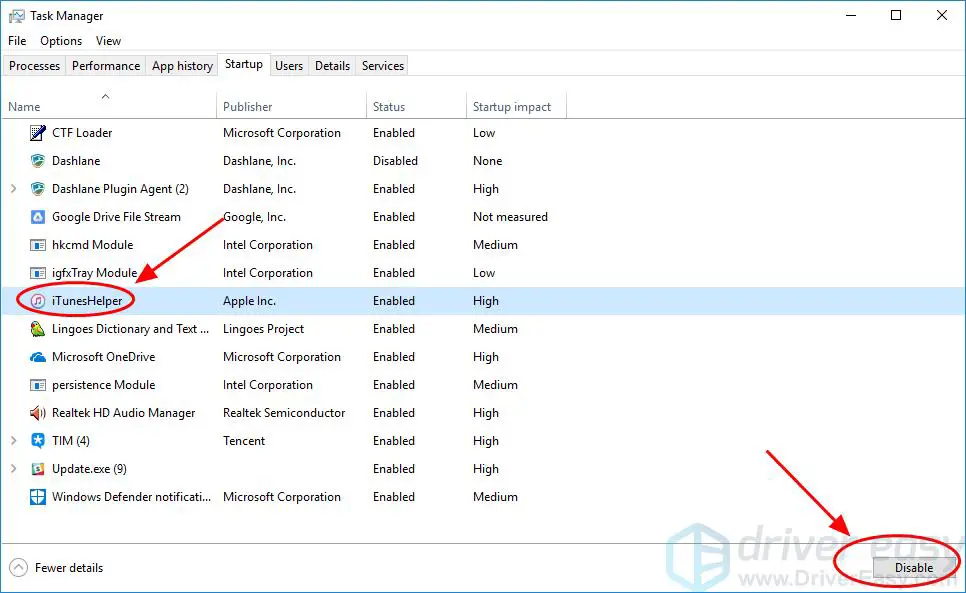
Image Credit: DriverEasy - That’s it, next time when you start your computer, you’ll feel the significantly better performance. In most cases, it helps to eliminate lags in Fortnite for budget computers.
Have you had issues with updating Fortnite? Don’t worry. Learn the easy fixes for it with our guide on why won’t my Fortnite update.
Make Sure Your Internet Works Fine
Laggy Fortnite is also a cause of mediocre internet. If you want a lag-free Fortnite gaming experience, you might need:
- Fast internet
- Consistent internet speed
- Low ping
To change your DNS settings for fast and reliable internet connection check workaroundtc.com to find best DNS server for your gaming.
However, to make sure your computer and Fortnite are getting redundant internet speed, use Fast.com.
As soon as you visit their website, they’ll start the internet speed test. It’ll take a few seconds and will hit you up with whatever internet speed you had at that moment.
Other than the internet speed, you’ll also be able to see additional information such as:
- Your device location
- Server location
- Upload speed
According to the Federal Communications Commission, Fortnite doesn’t need more than 3Mbps internet bandwidth. So, make sure you have enough internet speed available.
Other than that, ping also matters. Ping is basically the latency between your device and the game’s server. The lower it is, the better. Now, what causes lag is a ping above 150ms.
On the other hand, a ping below 20ms is considered great. To achieve a good ping, you can try out different server locations in Fortnite.
For further information regarding what kind of internet connection you need for gaming, watch TechQuickie’s (another channel of Linus from Linus Tech Tips):
By the way, does your Fortnite crash too when it gets too laggy? In that case, it might be hard to force quit the game, no? To overcome that issue at least, read our guide on how to force close Fortnite.
Try Using a VPN
It’s not uncommon that an internet service provider slows down a user’s internet connection to be able to provide other users with higher bandwidth.
We call it ISP (internet service provider) throttling.
As a rule of thumb, ISP throttling can cause Fortnite lags. To overcome this issue, you can use a VPN.
Below are the top VPS services you can consider:
- Express VPN
- Nord VPN
- Surfshark
- Private Internet Access
- Proton VPN
- Cyber Ghost
By the way, have you ever wondered why Fortnite is so popular? Because I wonder too. If you’re still curious, go through our guide on why is Fortnite so popular to learn more about it.
Frequently Asked Questions
Below are the answers to persistent questions regarding Fortnite lagging.
Why is my Fortnite so laggy?
There are many reasons behind laggy Fortnite like poor internet speeds, high ping, and throttling by your internet service provider. Other than that, congested servers are insufficient computer hardware can also result in choppy Fortnite.
Why does Fortnite stutter on PC?
The main reason for Fortnite shuttering is your PC’s power plan. If you’ve adjusted your PC’s power plan for the lowest power consumption or best battery, it provides less power to the GPU which results in Fortnite shutting. You can change it to balanced or best performance to eliminate the issue.
How to fix Fortnite lag PC Windows 10
One of the most effective ways to fix Fortnite lagging on your PC is by adjusting the in-game settings:
- Display Resolution: According to your monitor
- Quality: low or medium.
- View Distance: medium or far.
- Shadows:
- Anti-Aliasing:
- Textures:
- Effects:
- Show FPS:
Is 30 FPS good for Fortnite?
30 FPS is a good frame rate to play Fortnite on. But, if you want a professional gaming experience with minimal lags, be sure to achieve an FPS of 60 or higher. More FPS leads to smoother gameplay. That’s why gamers go for the hardware to get the highest FPS possible according to their budget.
Why is Fortnite lagging on PS4?
The main reasons Fortnite may lag on your PS4 are a poor internet connection and internet throttling by your internet service provider. However, using a VPN can help to overcome network issues. Other than that, try using a new matchmaking server and see if it helps.
Key Takeaways
To summarize, here are the fixes for laggy Fortnite on PC:
- Firstly, make sure your computer meets the minimum system requirements of Fortnite
- Also, ensure that you have the latest Fortnite patch installed for good compatibility and to eliminate Fortnite lags
- Installing the latest graphics driver also helps with compatibility and making sure the game doesn’t lag
- Another easy way to fix laggy Fortnite is by adjusting the game settings a little
- Configuring some computer settings also helps to improve the overall performance by freeing up some load from your PC hardware
- To overcome Fortnite connectivity issues, make sure you have a good internet connection and also try using a VPN


