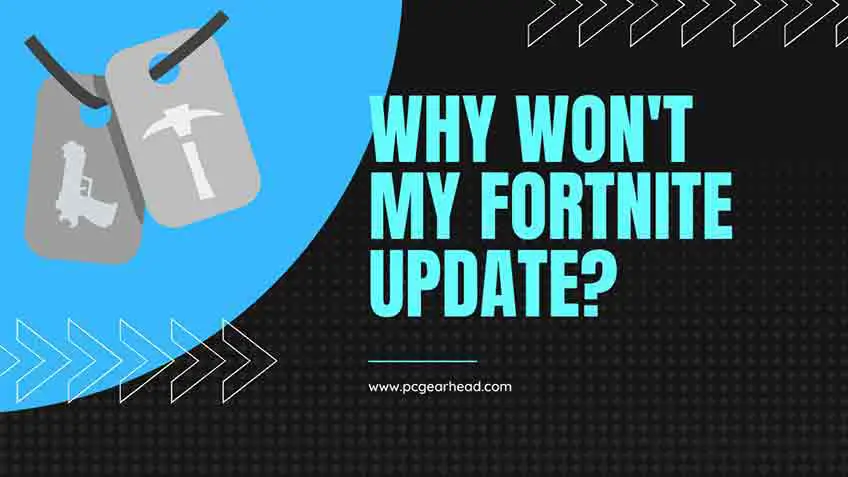So, you had put Fortnite to update to enjoy the better compatibility and new features being advertised but unfortunately, it got stuck in a queue. So, why won’t Fortnite update? And how to fix “Fortnite checking for updates?” That we’ll find out today.
For instance, we’ll take a close look at the major problems that cause Fortnite to misbehave. We’ve made sure to explain the processes in easy steps for your convenience.
Also read: How to use Fortnite live chat in 2022
With that said, let’s get right into it.
Why Won’t My Fortnite Update?
There are many reasons that could be causing your Fortnite not to update and get stuck in the queue. The major ones include compatibility issues, driver issues, temperature issues, something with power, and so on.
Now that you know there can be many things causing Fortnite to misbehave, let’s dive into their solutions right away:
How to Fix Fortnite Stuck in Queue?
Below are some powerful ways to fix the Fortnite won’t update issue.
Restart Your Computer
At times, there are bugs in the Windows or compatibility issues causing the game not to update. An easy way to solve the issue is restarting your computer.
If the update is stuck, stop it, and restart your computer.
Launch the Epic games launcher once again and try updating the game once again. In most cases, it works well. But sometimes, it doesn’t.
Anyway, if the issue remains, here’s the next thing to try:
Free Up Storage on Your PC
Sometimes, low disk storage is causing the update to get stuck. As a rule of thumb, the game won’t download unless sufficient storage is available.
The point to note is, you may even face this error if the storage is sufficient for the game files. But the launcher calculates the storage in a way to leave some of it behind, on your disk.
So, it’s important to free up some storage and make sure extra storage is available.
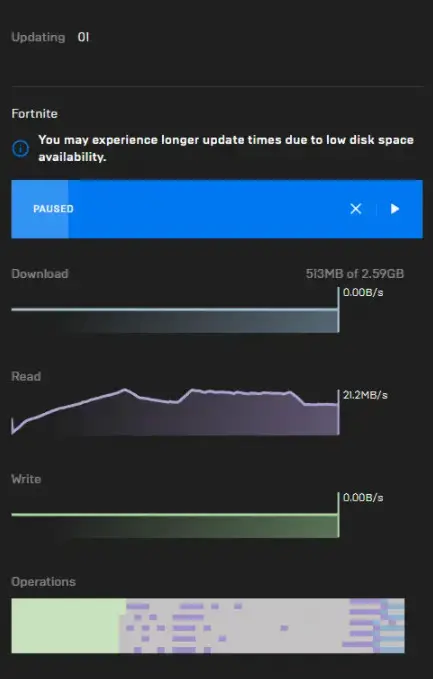
To check whether low storage is exactly the issue, you can head over to the “downloads” tab in the Epic Games launcher and you’ll find an alert of low storage.
In such a case, the download gradually slows down and eventually stops. You can also change the installation location to overcome this error.
The Epic games launcher gives you the option to do that. But, remember, you’ll have to thoroughly uninstall Fortnite and install it into another location with higher storage available.
Disable Background Apps
It’s common for background apps to interfere with games like Fortnite.
In most cases, they interfere with the Epic Games launcher and cause it to misbehave.
So, disabling the background application helps. You can simply disable the apps that you think are causing the Epic games launcher not to update Fortnite.
Follow the steps below to do that:
- Left-click on the taskbar and open Task Manager

- Now, click show details in Task Manager
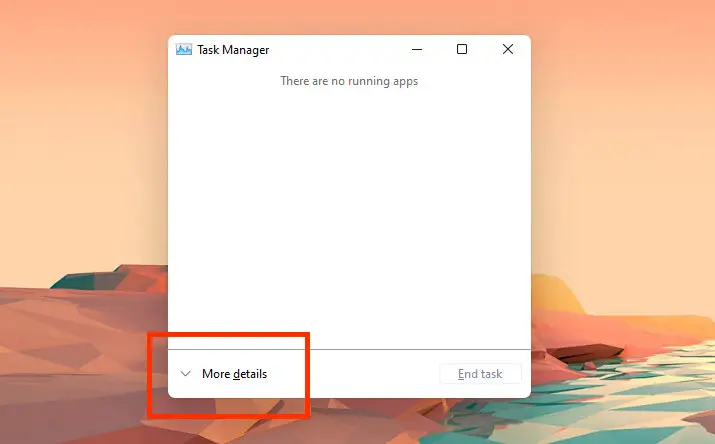
- Lookout for doubtful apps
- Left-click the apps you think are interfering with Fortnite and click “End Task”
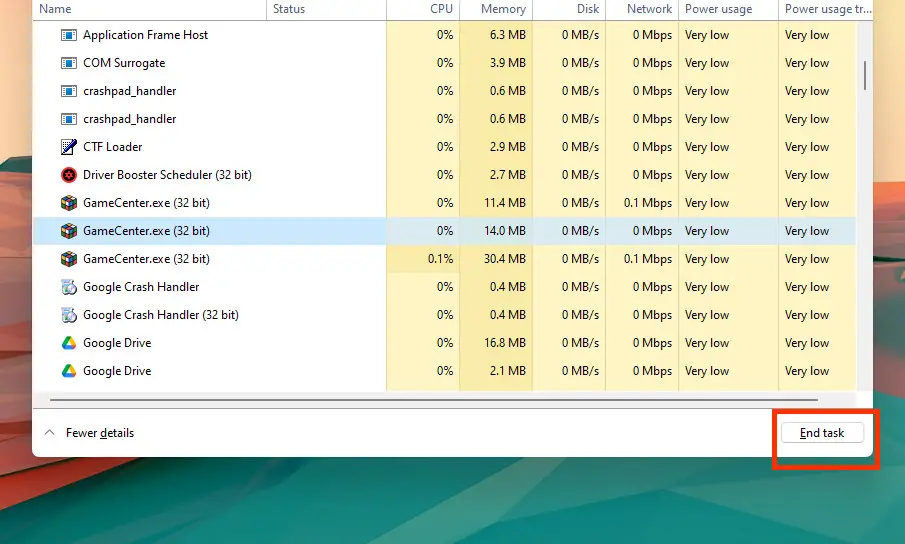
- To make sure they remain disabled, you can head over to the startup tab and disable them from there, too
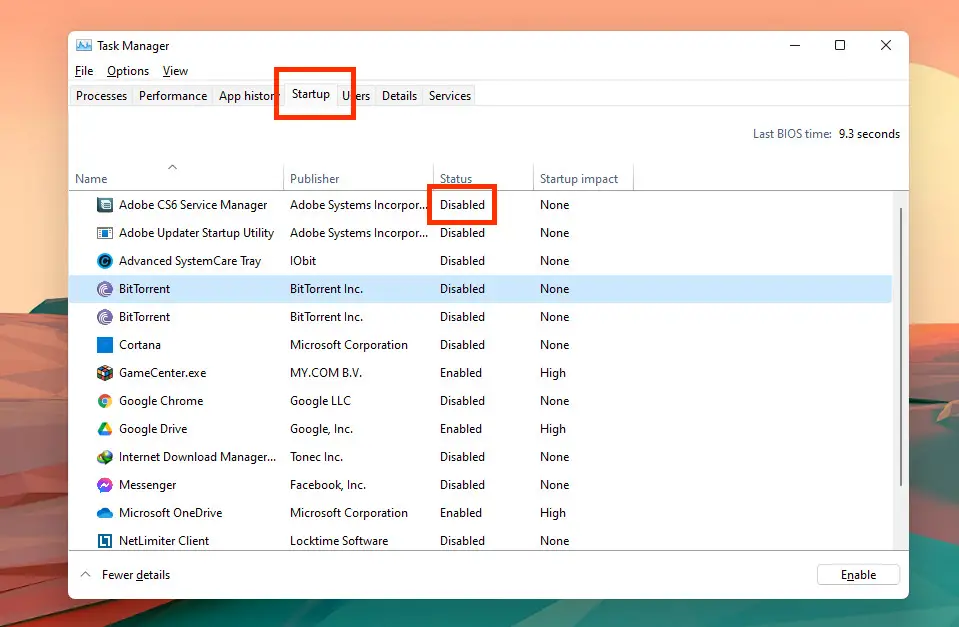
- Now, turn off the Task Manager and Launch the Epic games launcher — see if it properly updates Fortnite now
If the issue is still now fixed. You can try restarting Windows after disabling those apps and see if it works now.
Still no luck? Try doing this:
Update Your Device Drivers
Having up-to-date drivers installed is important for compatibility. Having incompatible or faulty drivers can arises lots of issues — Fortnite not updating is one of them.
So, it’s recommended to update your device drivers.
Below are some easy ways to do that:
Manually Update Them From Device Manager
You can manually update the device drivers on your computer but it can consume a lot of your time. Plus, Windows isn’t always able to find the most suitable drivers for your PC this way.
Anyway, follow the steps below to update drivers from the device manager:
- Search for device manager in Windows search bar and open it
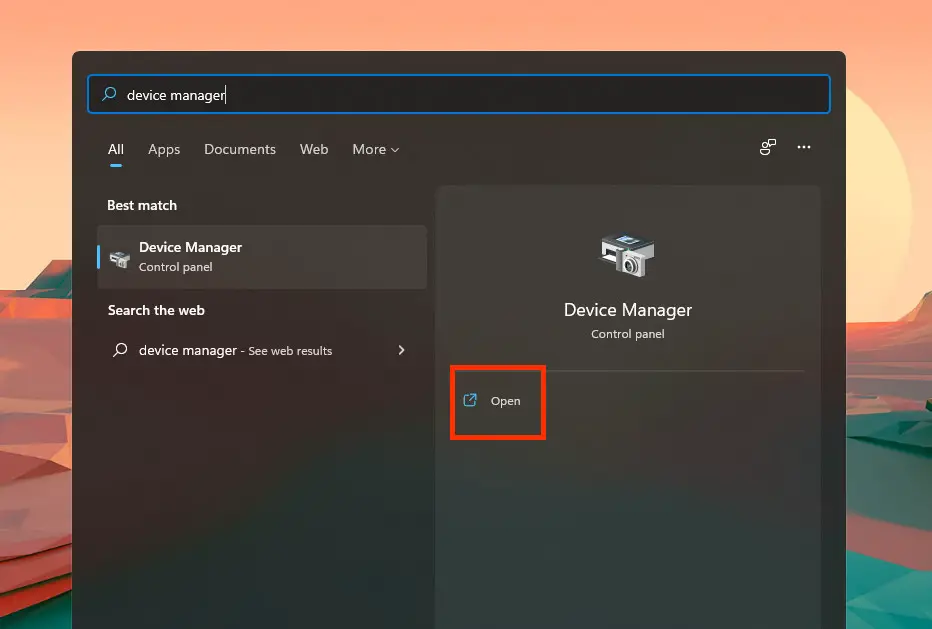
- Click the drop-down of whatever driver you’re willing to update
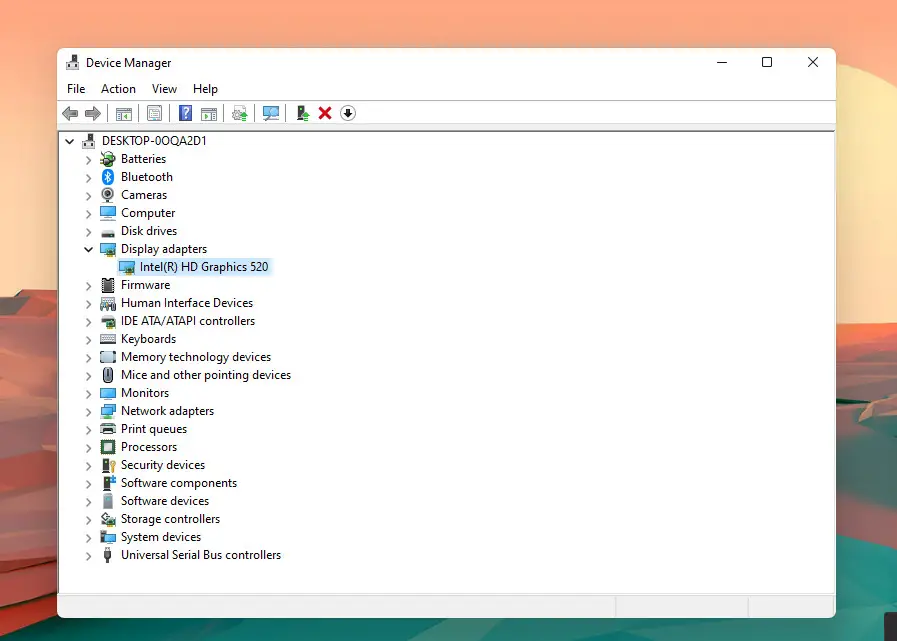
- Left-click the device and click “Update Driver Software”
- Select “Search Automatically for Drivers”
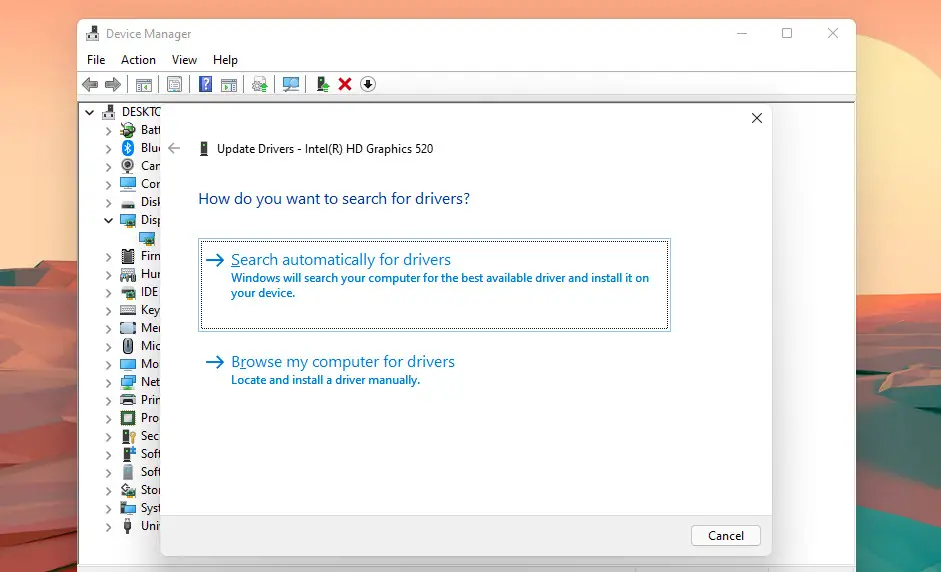
- You can also use the other option if the drivers are available on your computer
Note: This method only works if the Windows update is on and your computer has an active internet connection
Note 2: You might have to update the drivers of all the devices associated with Fortnite’s operation. Since it can be hard to update all drivers manually, here’s a more recommended method:
Use Driver Booster
Driver Booster is an amazing tool that you can install on your computer. It searches for suitable drivers for your computer automatically and its searching ability is found to be better than Windows.
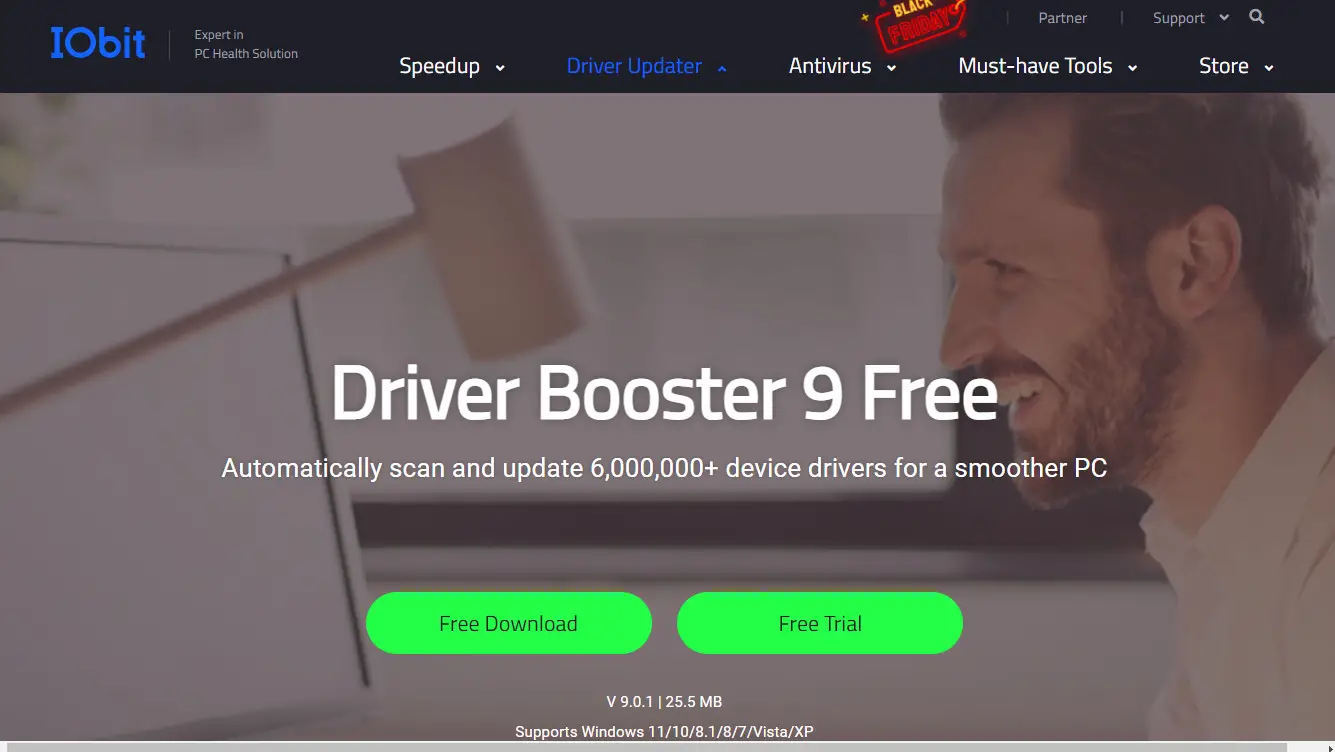
What’s exciting about DriverBooster is it doesn’t require manually updating the drivers.
Instead, you can scan for drivers and it’ll automatically see which Drivers are outdated. Then, you can click the “update all” button, and that’s it — it’ll update all the faulty and outdated drivers on your computer.
While updating your drivers, be sure to pay special attention to GPU drivers — they matter significantly for games. Anyway, learn how to roll back GPU drivers with our guide.
Install the Latest Patch of Fortnite
You see, the patches and updates are designed for better gameplay, more compatibility, and improved functionality.
If you’re still running a previous patch of Fortnite, maybe it’s time for an upgrade.
It’s recommended to install the latest available patch of Fortnite and see how it goes. It tends to be a helpful way to eliminate errors associated with Fortnite.
After you install the patch, make sure to restart your computer before launching the game. And remember, patches are meant to eliminate bugs.
By the way, are you not sure if you can run Fortnite in 4k or not? Then, skim through our guide on can my PC handle 4k gaming?
Repair EasyAntiCheat Service of Fortnite
Fortnite’s Easy Anti Cheat service is designed to catch the cheaters in the game. Sometimes, issues arise with the service or it gets outdated which can cause Fortnite or Epic Games launcher to misbehave.
So, it’s recommended to repair the Easy Anti Cheat service of Fortnite to resolve the “Fortnite won’t update” issue.
Follow the steps below to do that:
- Open file explorer or My Computer on Windows. You can use the Windows key + E combination for that, as a shortcut.
- Now, search for easyanticheat_setup by typing it in the search bar on the upper-right corner. Wait for Windows to search for the file.
- Now, double-click the app that shows up. Make sure its name is EasyAntiCheat_Setup.
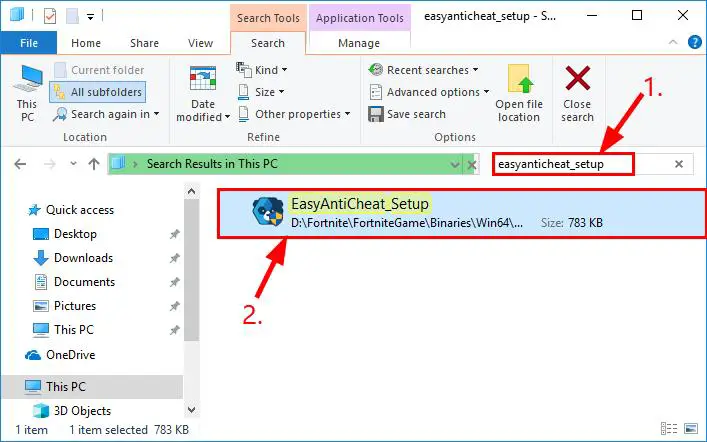
- Confirm the dialogue bar that comes up by clicking “Yes”.
- Use the drop-down menu to choose Fortnite.
- Click “Repair Service” and wait for it to repair.
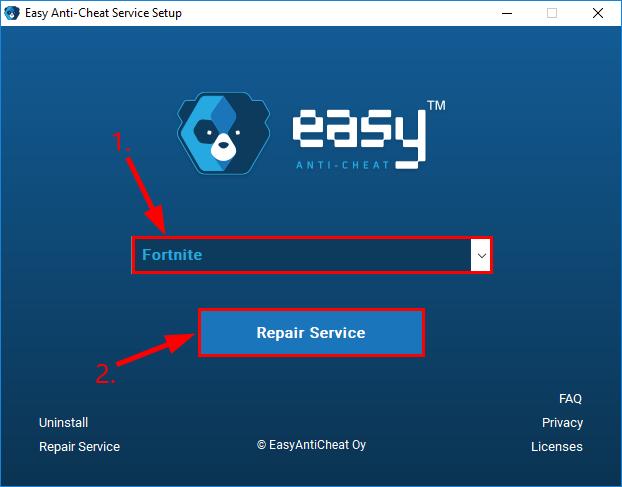
- Click “Finish” once the process completes.
- Now, try running updating Fortnite and see if it sticks in the queue again or not.
Still didn’t work? Try this out:
Verify the Game Files
Fortnite won’t work properly if any of its game files get damaged.
To make sure the files are all right and not causing Fortnite to misbehave, Epic launcher gives you the option to verify them.
Here’s how you can do that:
- Open Epic Games launcher and navigate to Library
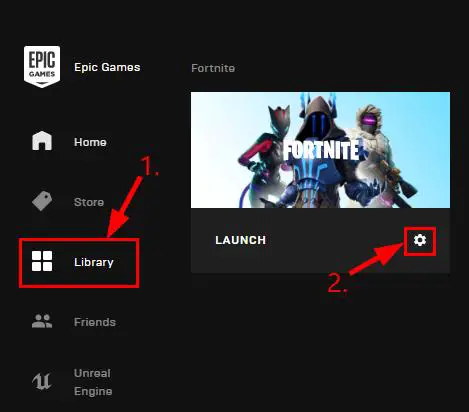
- Now, click the Cog icon under the Fortnite section
- Click “Verify” under settings
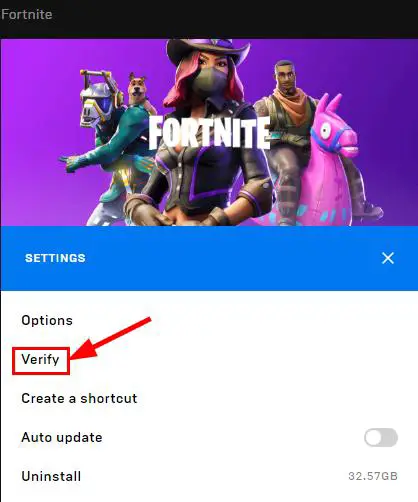
- Once the verification is ready, click “Launch”
- That’s it — allow it to verify the files and see if they’re alright
- If it determines that some files are missing or corrupted, set it to fix/download them
Another easy method to fix the “Fortnite won’t update” error is as follows:
Try Running the Epic Games Launcher as Administrator
When you run an app as an Administrator, it bypasses the User Access Control.
It tends to be effective in making sure the Windows doesn’t interfere with the program and cause it to misbehave.
Here’s how to launch the Epic Games launcher as Administrator:
- Right-click on the Epic Games launcher application
- Click “Run as Administrator”
- Click “Yes” in the dialogue menu
- That’s it — Epic Games launcher will be launched in Administrator mode — try updating Fortnite now
Adjust Compatibility Mode of Fortnite
Adjusting compatibility mode is effective in resolving errors associated with Fortnite.
Follow the steps below to adjust compatibility mode in Fortnite:
- Navigate to the binaries folder location of Fortnite. It depends upon where you’ve installed Fortnite on your computer but below is the general location:
(Default: C:\Program Files\Epic Games\Fortnite\FortniteGame\Binaries\Win64\)
- Once you’ve reached there, search for the file named “FortniteClient-Win64-Shipping.exe”
- Now, right-click on the file and click properties
- Head over to the compatibility tab in properties
- Check the box around “Run this program in compatibility mode for”
- Make sure to select Windows 8 regardless of your Windows version
- Also, check the box next to “Disable fullscreen optimizations”
- Click “Apply” and then “Okay”
- That’s it — try updating the game now
Troubleshoot Your Internet Connectivity
As a rule of thumb, an interrupted internet connection can also cause Fortnite to get stuck in the download queue. So, make sure your internet works fine.
Firstly, if you’re using Wi-fi, you can check it out on another device and see if that works fine. Then, you can try playing a Youtube video on your computer you’re downloading Fortnite on and see if that works.
If there is an internet issue, making sure of the things below might help:
- Make sure Wi-fi is turned on and the airplane mode is switched off
- Try reconnecting the Wi-fi connection your computer is connected to
- If you’re using a laptop, make sure the physical Wi-fi switch is turned on (it’s around the keyboard, generally)
But if nothing helps, you can try running the network troubleshooter. Follow the steps below to do that:
- Open Windows Search bar and search for Settings
- Navigate to this location “Settings > System > Troubleshoot > Other troubleshooters”
- Now, select Network “Adapter > Run”
- Follow the instructions provided by the troubleshooter to fix the problem
Update Windows
Updating Windows helps with clearing up a lot of issues. It can help remove bugs and improve hardware performance. In most cases, the programs not working previously work perfectly after the Windows update.
Follow the steps below to install Windows Update:
- Open Windows Search bar and search for Windows Update
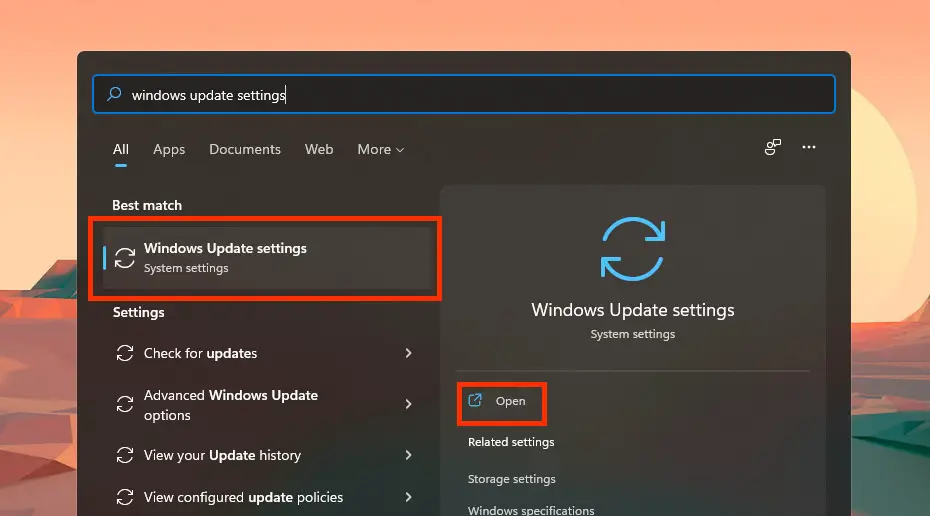
- Click on “Check for Updates”
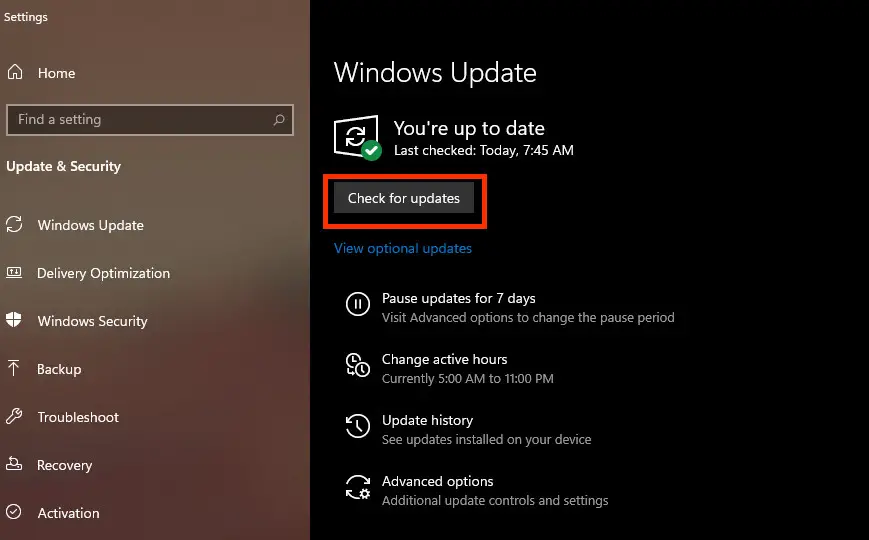
- Click “Install Update” and wait
- After it’s done, reinstall Epic Games Launcher and try updating Fortnite
Upgrade to Windows 10 or 11
Better versions of Windows have come with better support for gaming programs and of course, games. Windows 10 has been a great choice for gamers and has way fewer errors compared to Windows 8 and Windows 7.
In fact, since Windows 10 has been a standard, the games are generally optimized for it more. So, if you’re still using Windows 7 or Windows 8, it’s recommended to upgrade to Windows 10 or 11 for better compatibility and to fix Fortnite not working on PC.
Are you into Minecraft too? Learn how you can enjoy it with better graphics with our guide on how to force Minecraft to use GPU?
Frequently Asked Questions
The following are the answers to frequent questions around “why won’t my Fortnite update”:
Why is my Fortnite not updating on Xbox?
The #1 thing to do if Fortnite doesn’t update on your Xbox is try restarting it. If it doesn’t work, you should make sure sufficient storage is available as well as adjust the compatibility settings to make it work fine.
Are you wondering if it’s time to move towards PC gaming? Learn all about switching from console to PC gaming with our guide.
Why is my Fortnite not updating on PS4?
There can be many reasons causing Fortnite not to update on PS4. The main thing you should try is restarting your console. After that, make sure the internet is working fine as well as there is enough space in your console to install the update. If there isn’t try cleaning out some space for the Fortnite update.
Why is my Xbox stuck on the Fortnite update?
The main causes of Xbox update errors for Fortnite are hardware issues, interrupted internet connection, or low storage. First off, reboot your console and see if Fortnite updates now. If it doesn’t, perform a soft reset. It helps to solve error codes that could be keeping Fortnite from updating.
Willing to switch to a gaming PC but not sure how much it would cost you? Read through our guide on how much does it cost to build a gaming PC.
Why cannot I update Fortnite on PS5?
Error codes, compatibility issues, insufficient storage, and outdated system are the major reasons behind Fortnite update errors on PS5. Firstly, restart your console and then free up some storage. Also, make sure your system is up-to-date for compatibility.
How to fix Fortnite stuck on checking for updates?
If you’ve started an update and it’s consistently saying “checking for updates”, below are some effective ways to get the update started:
- Restart your device
- Run Epic games launcher as administrator
- Troubleshoot network errors
- Disable background applications that could be interfering with Fortnite update
Key Takeaways
To sum up, here are the takeaways for “why won’t my Fortnite update”:
- Some easy solutions are to restart your computer, free up storage from your disk, and disable background apps that may be interfering with Fortnite
- Regarding the operating system, we recommend using either Windows 10 or Windows 11 and making sure you have the up-to-date version
- Other than that, having up-to-date drivers and the latest Fortnite patches also helps
- You can also try verifying the Fortnite game files, running the launcher as Administrator, and repairing the Easy Anti-Cheat service of Fortnite
- Lastly, try adjusting the compatibility mode of the game and making sure your internet is working perfectly