So, you’ve either encountered a Fortnite crashing or freezing issue and are wondering how to force close Fortnite. I mean, really, how do you do that?
The easiest way to force close Fortnite on your computer is by using the combination “ALT + F4”. You’ll find ALT on the lower-left corner of the keyboard whereas the F4 key is at the upper left part.
By the way, have you faced the voice chat issues too? Go through our detailed guide on how to fix Fortnite voice chat not working.
For detailed information, let’s dive in.
How to Force Close Fortnite?
There are multiple ways to force quit Fortnite on your computer:
Use Alt + F4 Key Combination
A quick way to close an application on your computer is by using the keyboard shortcut “Alt + F4”.
As soon as you press this key combination, Fortnite will close. But, unfortunately, it doesn’t work every time. Some versions of Fortnite still require you to close the game in the traditional way.
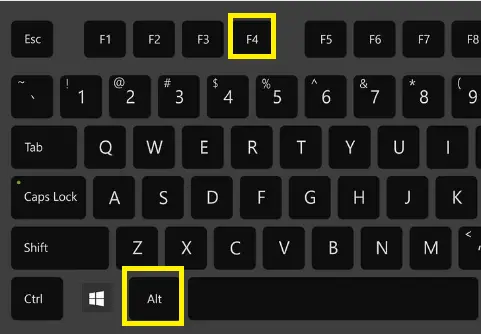
However, here’s a good alternative to go for:
Use Task Manager
Using the task manager is yet another effective way to force close Fortnite on your computer.
If you’re not sure, task manager is just what it sounds like. It’s used to manage tasks, processes, and apps running on your computer.
Anyway, follow these steps to use task manager to quit Fortnite:
- Use the shortcut Ctrl+Shift+Esc for opening the Task Manager.
- If it doesn’t open on the top of Fortnite, press Alt + O to navigate to the options menu
- Now, press Enter to choose “Always on Top”
- Selecting this will make sure Task Manager is always turned on top of other programs
- Now, once you have access to the Task Manager, look out for Fortnite in the processes and click End Task
- That’s it, Fortnite will be immediately closed this way
However, note that sometimes Task Manager opens in the compact mode. In that case, click “More Details” to be able to look into the processes where you’ll find Fortnite.
Use a Free Task Manager Alternative [Like Taskkill]
Sometimes, Task Manager doesn’t help with closing Fortnite. In that case, there are many Task Manager alternatives that can be used.
One of the best tools available is Taskkill. Thankfully, it’s a free tool available for download for anyone.
Once you’ve installed it on your computer, follow the steps below:
- Open Windows Search bar and search for Command Prompt
- Open Command Prompt as Administrator and run the Tasklist command
- Now, type Task view and press Enter to look into the processes
- You can use the particular commands to force close Fortnite
- For instance, the following command is used to kill Chrome:
“Taskkill /IM chrome.exe /F”
If you’re somewhat confused, here’s what different parts in this command refer to:
- “/F” is used to kill the process forcefully
- “/IM chrome.exe” is the ID of Chrome, find the ID of Fortnite right from the tasklist command and put it here instead
How to Fix Fortnite Crashing (on Loading Screen) PC?
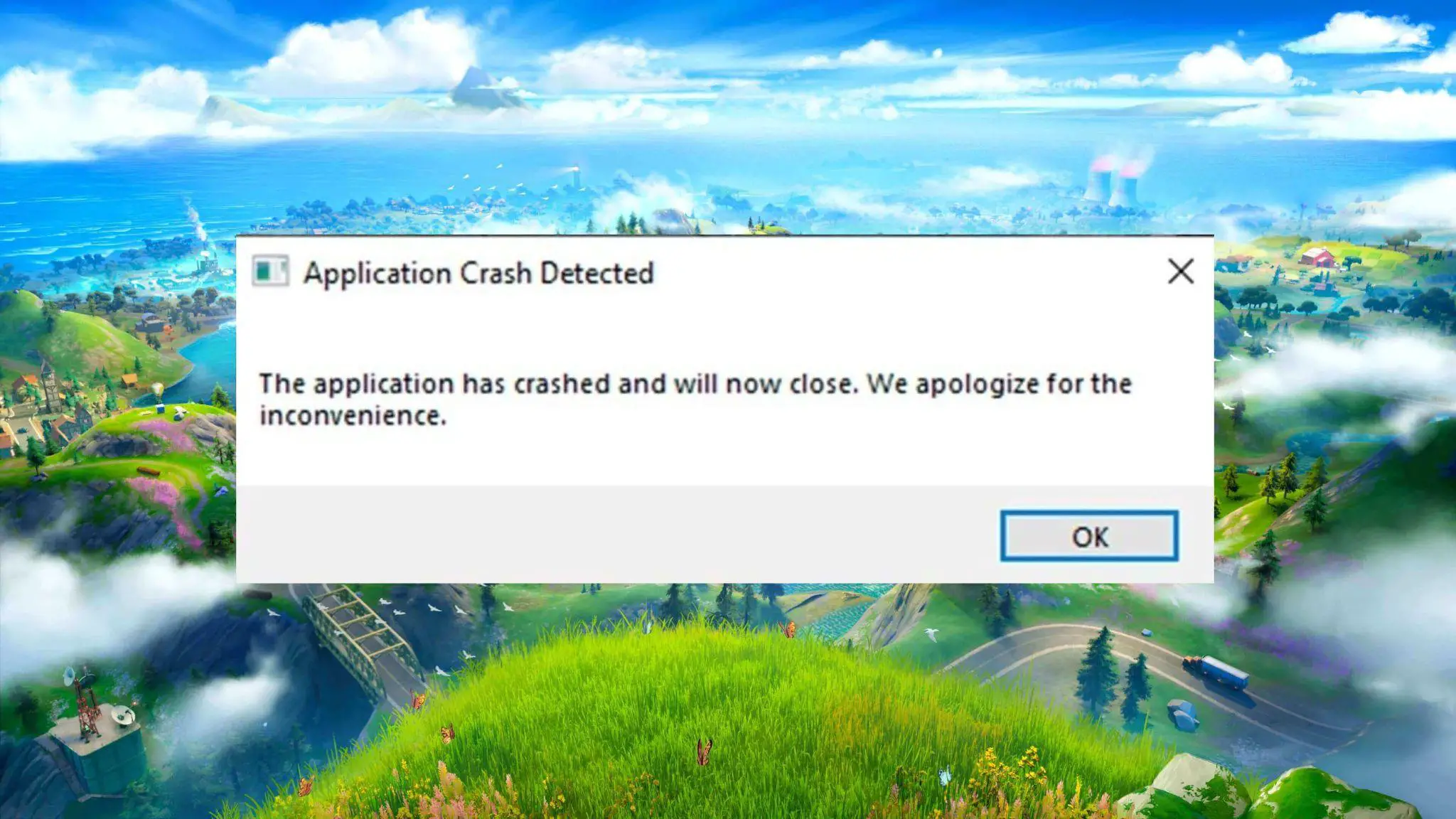
It’s not uncommon for games to crash due to small computer errors that could be resolved with just a few clicks. There can be many reasons for Fortnite freezing and Fortnite crashing.
Below are some effective solutions for these issues.
Make Sure Your PC Meets the System Requirements of Fortnite
But before everything, make sure your computer meets the minimum system requirements of Fortnite, which are:
- Video Card: Intel HD 4000 on PC; Intel Iris Pro 5200
- Processor: Core i3-3225 3.3 GHz
- Memory: 4GB RAM
- OS: Windows 7/8/10 64-bit or Mac OS Mojave 10.14.6
The specifications mentioned above are the minimum system requirements to run Fortnite. So, if you’re running Fortnite on Epic or high-quality graphics with this kind of system requirements, don’t!
In fact, the freezing or crashing of games due to higher graphics than available hardware resources is common.
By the way, do you know how to use voice chat in Fortnite to enjoy the game at your best with your teammates and friends? Then, go through our guide on how to use Fortnite voice chat with 3 easy steps.
Verify Fortnite Game Files
If any of your crucial game files are missing or corrupt, it could be the cause of Fortnite crashing. So, verify your game files to make sure this is not the case.
Follow these steps to do that:
- Launch the Epic Games Launcher on your PC.
- Go to the Library.
- Find Fortnite and click the 3 dots next to it.
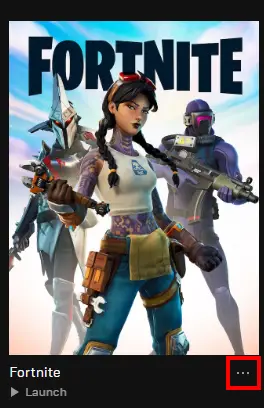
- Click Verify and wait for it to verify the game files.
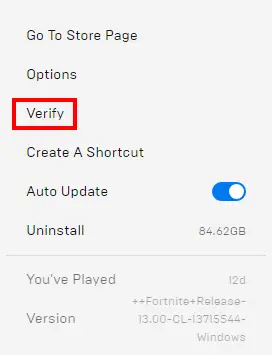
- Once the game files are verified, try running the game again and see if the issue is still there.
Run the Epic Games Launcher as Administrator
When you run a program in the Administrator mode, it bypasses the system protection controls which are sometimes causing the program to misbehave.
So, running the Epic Games Launcher as an Administrator can help to eliminate the Fortnite crashing issue. Follow the steps below to do that:
- Right-click the Epic Games Launcher shortcut on your desktop.
- Click “Run as administrator” in the menu
- Click “Yes” to confirm
- That’s it, now try launching Fortnite
Adjust Fortnite Compatibility Mode
Adjusting Fortnite’s compatibility mode on your computer can help to overcome the error you might be facing. Follow these steps to do that:
- Open your (installed) Fortnite folder
- Open the binaries folder, the following is its default location:
(Default: C:\Program Files\Epic Games\Fortnite\FortniteGame\Binaries\Win64\) - Now, locate the file named “FortniteClient-Win64-Shipping.exe”
- Right-click the file and open Properties
- Head over to the compatibility tab
- Check the box that says “Run this program in compatibility mode for”
- Select Windows 8 under it
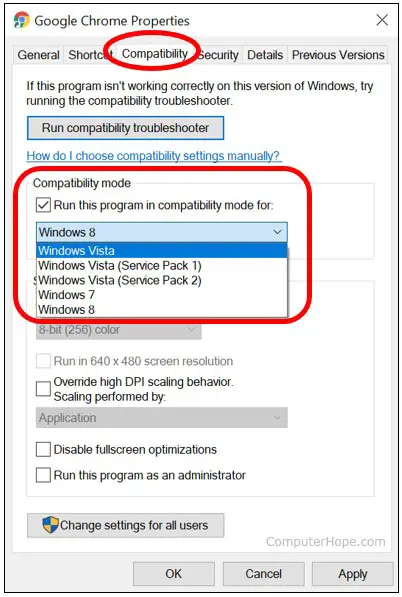
- Also, check the box that says “Disable fullscreen optimizations”
- Now, click Apply and then OK
- That’s it, try relaunching the game now
Have you ever wondered what makes Fortnite so popular? In fact, it has been the world’s largest video game on the market. Go through our guide on why is Fortnite so popular to learn more about it.
Switch Back to DirectX 11
In certain cases, users have experimented to get their issues fixed by switching back to DirectX 11 version. If you’re already using DirectX 11, that’s fine.
But, if you’re using DirectX 12, try switching back to DirectX 11 to see if it helps.
Follow the steps below to do that:
- Open the Epic Games Launcher on your computer.
- Go to Settings and Expand “Fortnite” after you scroll down
- Check the box for “Additional Command Line Arguments” and enter “d3d11”
- That’s it, try relaunching the game now
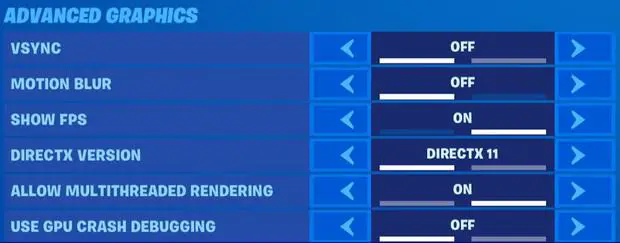
Frequently Asked Questions
Below are the answers to frequent questions on how to force close Fortnite.
How to close Fortnite when it freezes?
One of the effective ways to close Fortnite when it freezes is using the shortcut “Alt + F4” on your computer. Using Task manager is an alternative option. You can open it by using the shortcut “Ctrl + Shift + Esc”.
However, sometimes, you just have to be patient since freezing Fortnite is sometimes because your hardware resources are not sufficient.
How to force close a game on PC?
To force close a game on PC, simply use the keyboard shortcut “Alt + F4”. If it doesn’t work, you can try using Task Manager by pressing the keys “Ctrl + Shift + Esc”. Once the Task Manager is opened, find the game in processes and click “End Task”.
Why does Fortnite keep crashing on the iPhone?
Why Fortnite keeps crashing on your iPhone is because it consumes a lot of RAM (memory) of your phone which causes it to crash. To overcome this issue, you can try closing the background apps and cache of apps as it helps to clear up RAM (memory).
How do I force quit a crashed game?
The easiest way to force quit a crashed game or app is by using the “Alt + F4” keys. It should instantly close the app or game. If it doesn’t work, try opening the Task Manager using the shortcut “Ctrl + Shift + Esc”. Now, go to processes, find that app or game, and click “End Process”.
Why is Alt + F4 not working?
Sometimes, the function keys are not in function mode which can cause the “Alt + F4” shortcut to no longer work. An easy fix is to press the Fn key and then use the shortcut again. If it still doesn’t work, you can try holding down Fn for a while. Also, try Alt + Fn + F4.
Key Takeaways
To sum up, here’s how to force close Fortnite:
- The best way to Force close Fortnite on your computer is by using the keyboard shortcut “ALT + F4”. Simply press this combination and the game should close immediately.
- Using Task Manager is another effective way to force close Fortnite. Use the shortcut Ctrl+Shift+Esc to open Task Manager, select Fortnite under processes, and click End Task.
- You can also use a free tool to terminate an application immediately. One of the great options to force quit Fortnite is Taskkill.

