We have all been there.
AAA game titles running smoothly as ever and suddenly a new update rolls out.
You download the new update, go through the express installation, restart your system and launch the game again. Only this time, the screen is laggy & choppy, and you find some real performance dips.
At times as such, your only wish is if there was a way you can roll everything back.
Well guess what, there is.
Today, I am going to teach you how you can rollback your GPU drivers without breaking a sweat.
Are you also not satisfied with updating your GPU driver to one of the latest upgrades?
Time to roll it back to a previous much better & optimized version!
How to Rollback GPU Driver to a Previous Version of Windows 10
Now there are mainly two methods of rolling back your GPU driver to a previous version and I am going to discuss both, so you can have a clear picture on how it’s done. Just in case, if one doesn’t work out for you, then you can always choose the latter method.
Method # 1: Use the Device Management Console to Locate & Roll Back Driver
Having performance glitches while playing Witcher 3 Wild Hunt? Well with this method you can say goodbye to those glitches once and for all. Using device management to reroll back drivers is one of the most common methods any basic tech enthusiast must be quite familiar with. Well, just in case, if you aren’t! Then here’s how you rollback your GPU driver using the device manager.
1) To use the Windows (in built) feature to roll back to a previous GPU driver, press the Windows + R keys. It will open up the Run box where you have to enter the command, devmgmt.msc.
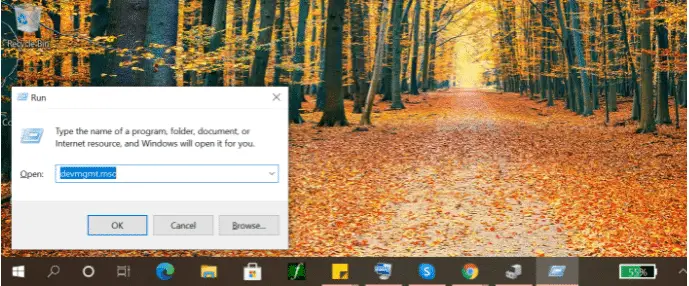
It will open up the Device Manager on your system.
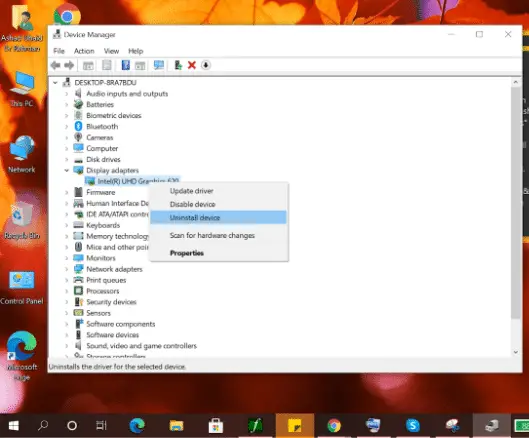
2) Locate your graphic card from the provided list of options.
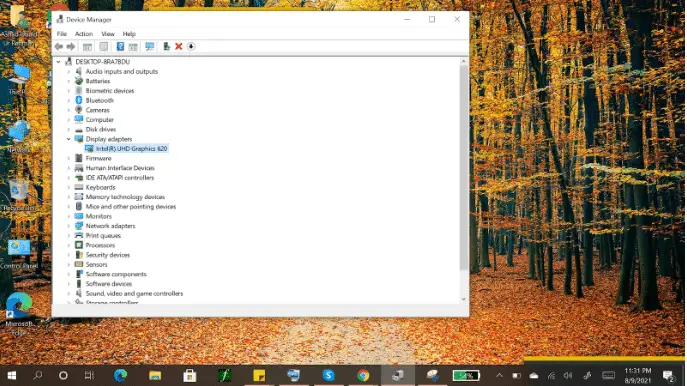
3) Right Click on your GPU driver. Select Properties.
It will open a new screen which will appear like this.
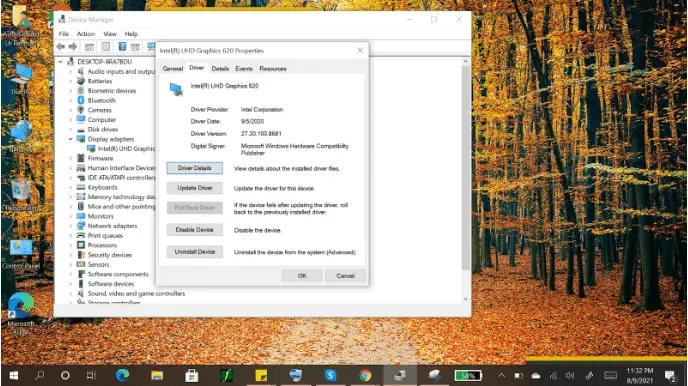
4) Head on to the Driver Tab and within the tab, you will find the third option, Roll Back Driver.
Simply, click on the option and voila! Your GPU driver will rollback to its previous installation.
It will show a confirmation box just to make sure whether you’re intentionally choosing this option or you’ve clicked on the option by mistake. My guesses are, you are intentionally doing it so just click “YES”
Once the driver is rolled back, restart your PC or Laptop and check if the game is running smoothly again.
Method # 2: Re-Install the Driver from the Official Website
At times, even the previous driver is not up to mark and may have certain performance issues. And you’re the type of gamer who wants the absolute best gaming performance. Your card was working just fine before these latest updates started rolling out, and now you’re not satisfied with ray tracing options and God knows what else, right? Well in that case, you can custom download and install your favorite GPU driver from its official website. To custom install your driver from the official website,
1) Uninstall the latest GPU driver from the system from the same section from where you rolled back the driver. The last option says, “Uninstall Driver” so if you want to uninstall it, just click on it.
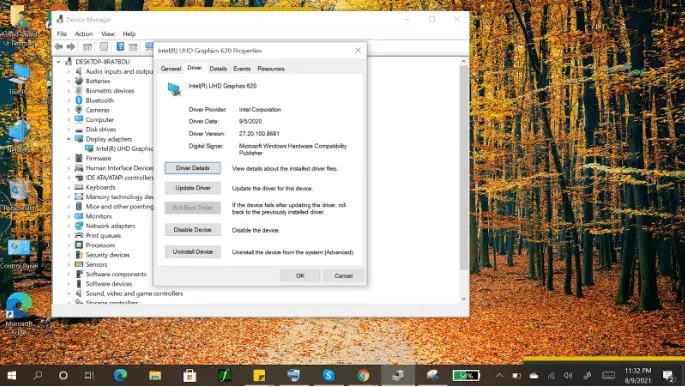
This will permanently remove the existing GPU driver from your system.
2) Now visit the Nvidia Official Website.
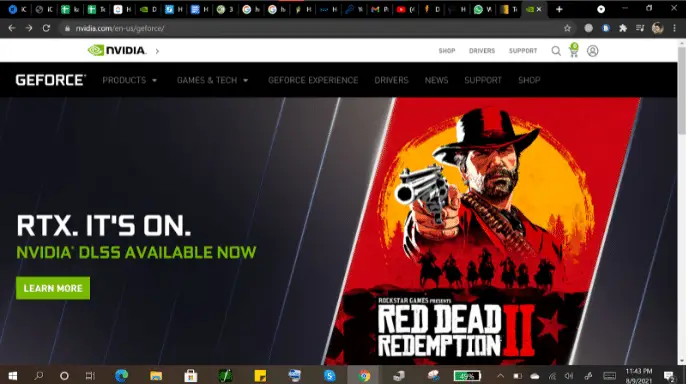
2) Click on the Drivers option appearing on the header. It will lead you to a new screen for driver download. There are two options, choose the MANUAL DRIVER SEARCH option and enter the details.
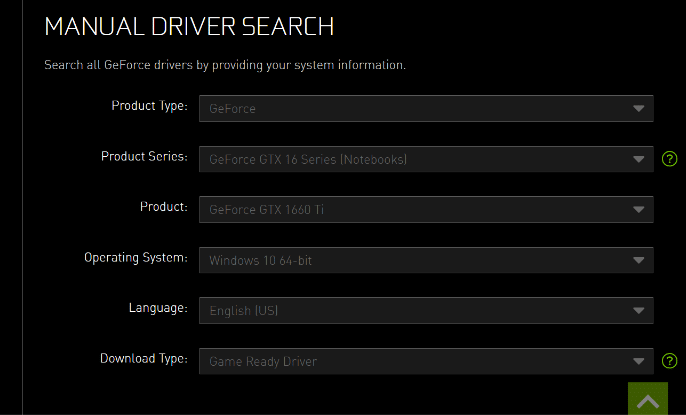
3) Enter your GPU details. And click on the Search option. Once you hit search, you will get all the driver releases with their respective release dates.
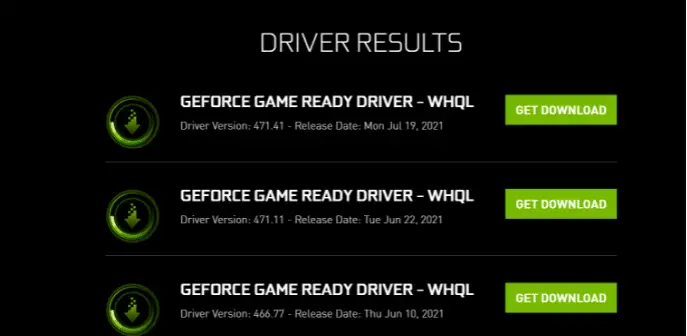
4) Choose the driver to which you want to roll back. To track the version status, you know which one was better optimized. So simply download the file that you desire and roll back your GPU driver.
There you go, that’s all you have to do to roll back your GPU driver to a custom one.
Frequently Asked Questions
Why Can’t I Rollback My Driver?
There can be two reasons why you can’t roll back your driver. First is when your system doesn’t retain the files of the driver from the original driver version that you installed. The second reason can be that your computer never had a previous driver installed on your particular device.
How do I update my NVIDIA GeForce graphics card driver?
In order to update your NVIDIA GeForce card, you can try two things; go to the official NVIDIA website and download the driver that you want for your card or opt for the NVIDIA GeForce Experience application.
Are Rollback Drivers Safe?
Yes, rollback drivers are safe but only when you have an unstable system or when your system doesn’t start properly. In this case if you have a faulty driver, you’ll have to restart your computer in Safe Mode and then access the Device Manager to perform a safe rollback.
Do I Need To Delete My Old GPU Drivers?
Yes, in order to prevent any sudden driver crashes, it’s recommended that you delete the old GPU driver with ddu. It’s safe to delete the driver but not deleting it will later cause you some serious driver issues.
Does The System Restore Rollback Drivers?
Just like the “undo” command in Microsoft Word, you can use the System Restore option to bring back your previous driver version. However, to return to the previous driver, you first need to create a restore point before the installation of your new driver.
Concluding Thoughts
Rolling back drivers is a great option especially when you want to use a previous driver version. However, we strongly recommend that you do this when your game takes a serious performance dip or glitches during gameplay. If there’s a quality downgrade, then my suggestion would be to wait it out because sometimes, the devs are actually working on new technology and as a result, your GPU driver fails to perform optimally on certain games. It hardly takes them a week or two to roll out a new driver which will resolve the problem. Therefore, till then, it is best advised that you don’t toil around with the driver versions. Did you find this article helpful? Want to learn more about driver details? And GPUs. Stay tuned for more. We will soon be uploading more fresh content to help you be aware of driver updates.

