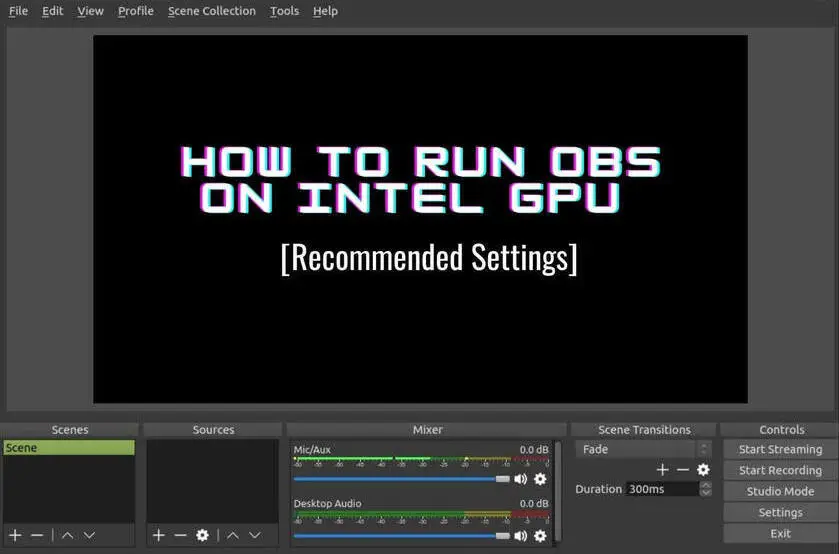This blog post will help you get Obs running for Intel GPU with the best settings. We’ll look at how to set up your recording resolution and bitrate, as well as some other tweaks that can make a difference in performance. Here’s everything you need to know about How To Run OBS On Intel GPU!
We’ll touch on the following areas in the article below:
– How to Fix Black Screen Display Capture issue of OBS
– How To Run OBS On Intel GPU
– Best Obs Settings For Recording which will help you with recording the gameplay without obs crashing and get a good framerate as well.
How To Fix Black Screen Display Capture Issue Of OBS
There are various issues in OBS Studio. One of the most frustrating ones is the black screen of OBS while you try to record especially in Windows 10
Make Sure To Use The Correct Version Of OBS Studio
There are two versions of OBS Studio, a 32 bit and a 64-bit version. The 32-bit version can still be used for simple recording, but the 64-bit version is more efficient when it comes to record game screenplay, etc. If you are using Windows with 64bit which is usually the case these days then make sure to use the latest upgraded version of OBS with 64bits compatibility
Run the program as an administrator
In order to run Obs without any permissions error/issues, make sure you right-click on the application and click “Run as Administrator” and see if it fixes it
Select The Correct GPU
The integrated GPU that comes with the Intel or AMD processor is usually not capable of rendering videos fast enough. A dedicated GPU will provide a much smoother viewing experience at higher resolutions (e.g, 1080p or higher)
If you have NVIDIA graphics cards, here’s what to do.
Go to “NVIDIA Control Panel” click on “Manage 3D settings” and try finding the OBS from the program list then select the preferred graphic card then click “Add” as shown in the screenshot below. Then another screen will pop up where you need to select the OBS again and then click “Add selected program”
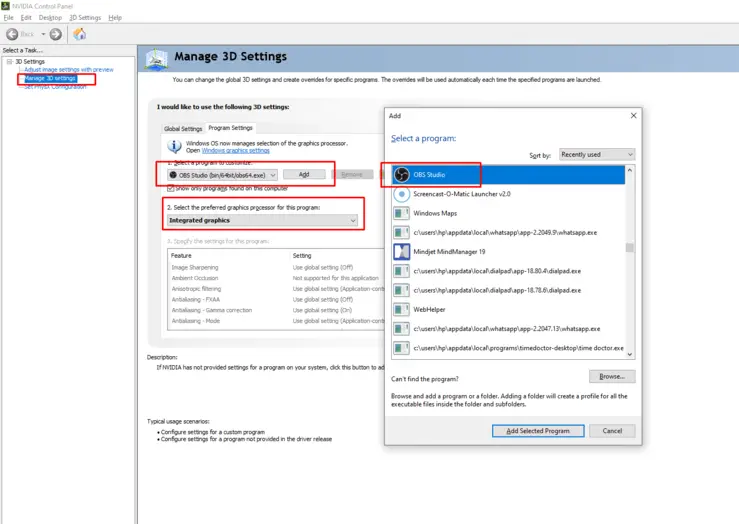
If it doesn’t fix it then try the “Integrated Graphics” and then click the “Apply” button.
Now try restarting the windows and see whether the black screen issue of OBS is solved or not
Recommended Settings For OBS Studio
The following settings have been identified as optimal when using an Intel GPU*.
- Goto the settings > output > recording
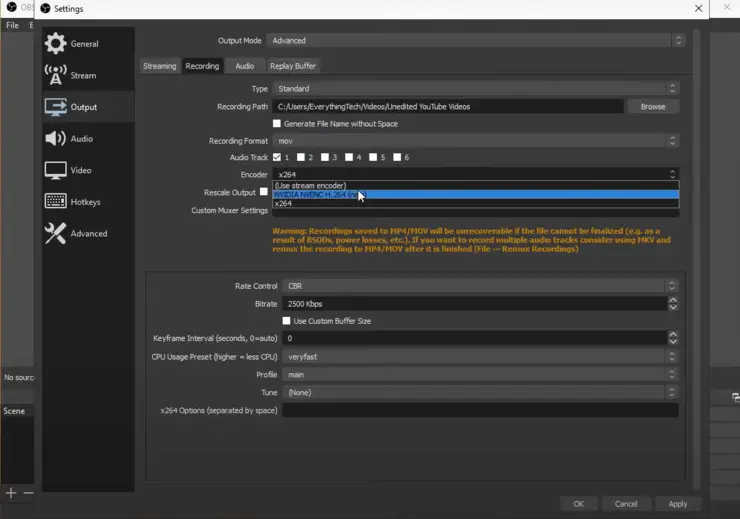
Unless you have a really good graphic card select it else go with the x264 default option.
Other ideal settings such as rate control, bitrate see the screenshot below
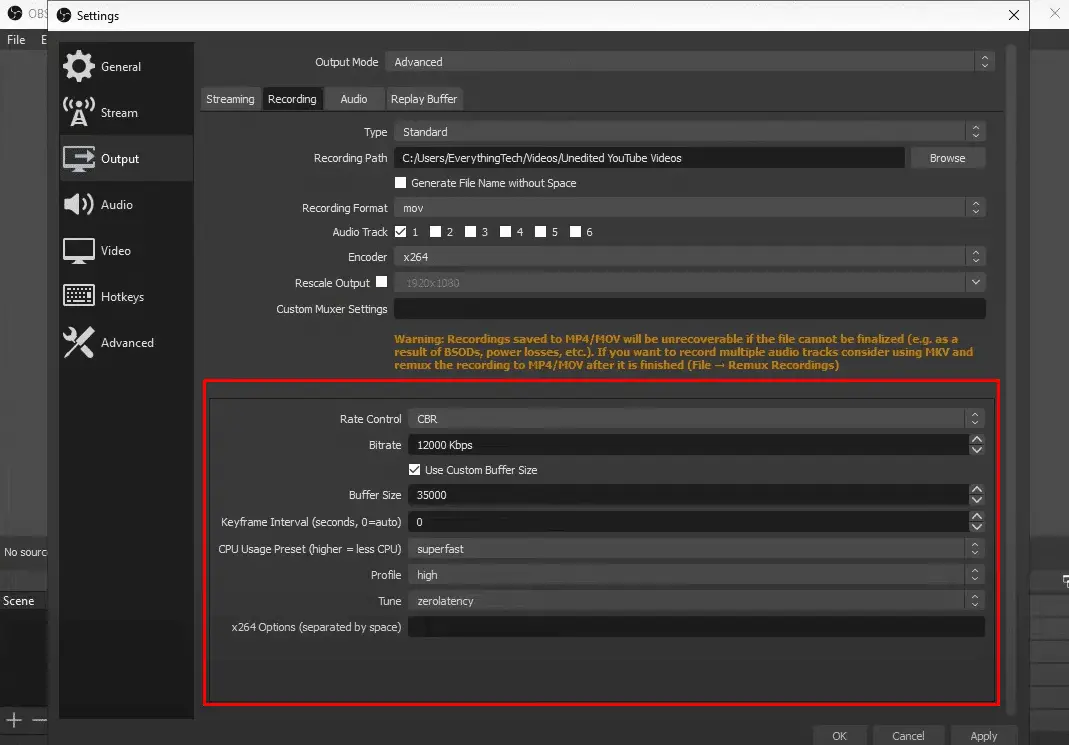
Bit Rate can be set as per your pc performance from 7500-12,000
Settings For x264 Options:
bframes=2 b-adapt=0 partitions=none scenecut=0 no-weight weightp=0 sliced-threads
You can either go with performance or quality just add [space] after the code above then add any of the following ones:
Zero Latency Performance:
aq-mode=0 subme=0 no-deblock sync-lookahead=3
Zero Latency Quality:
force-cfr aq-mode=0 subme=0 no-deblock
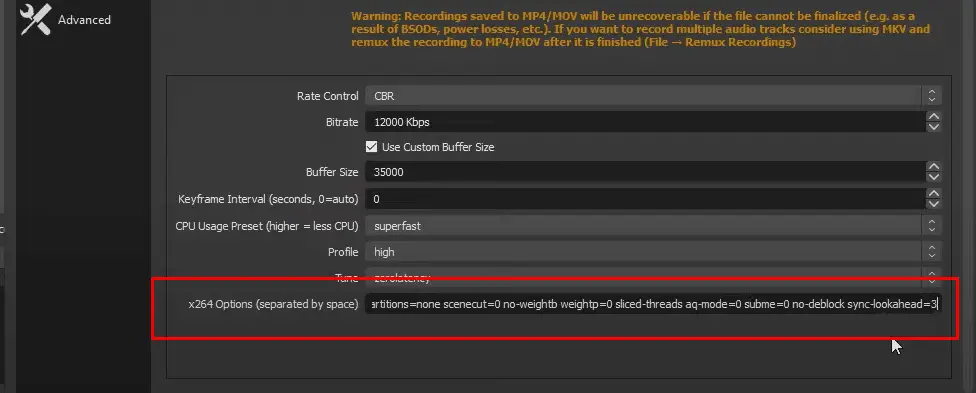
Copy and paste it just like I’ve shown in the screenshot above.
Ideal OBS Audio Settings
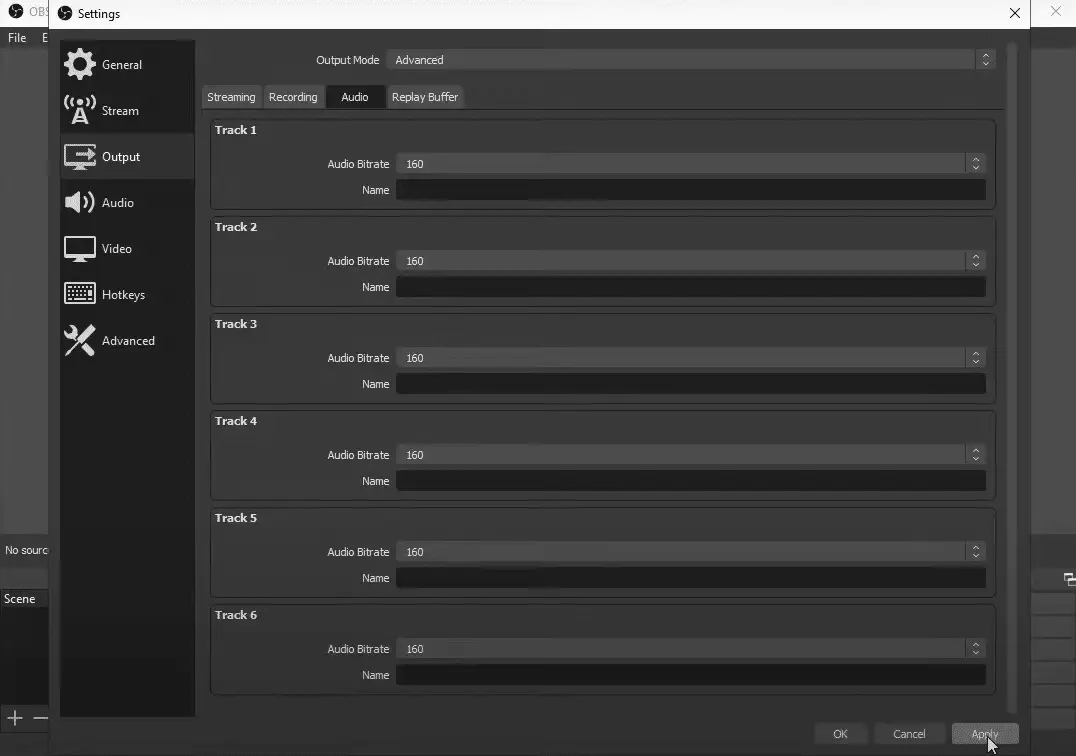
I’ve found the 160-bit rate to work best for me, also see the screenshot below and change the sample rate to 44.1khz as shown in the screenshot below:
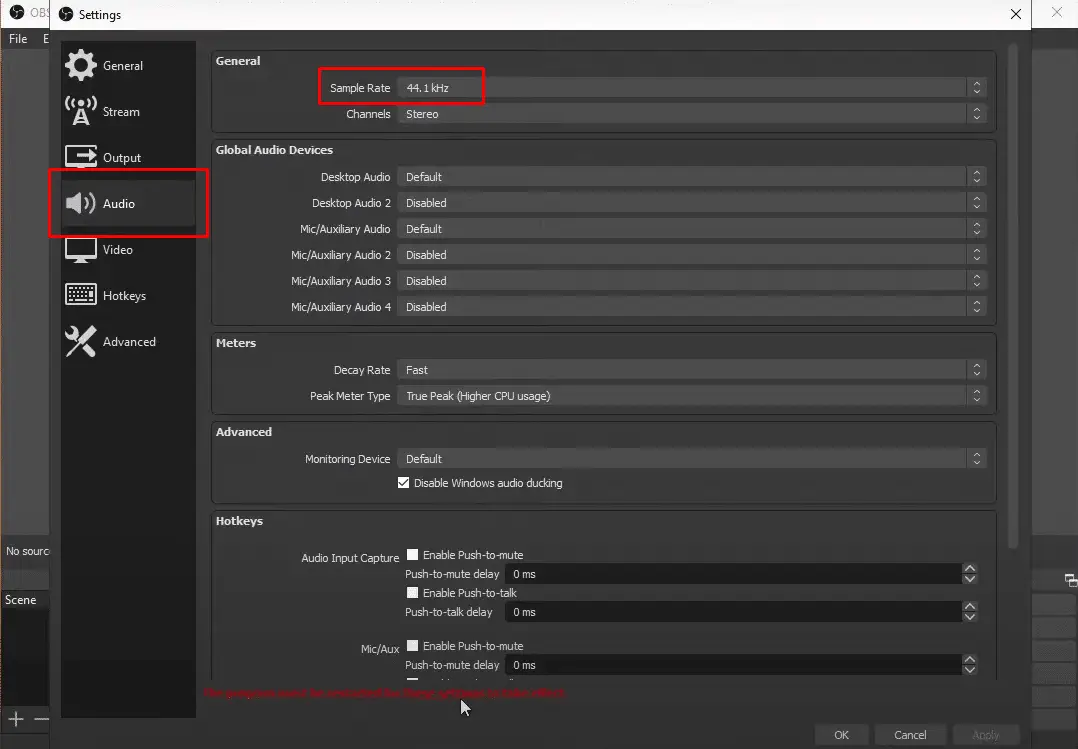
Match the video settings according to the screenshot below as well, in case you have a low-performance pc you’ll need to lower down the resolution a bit. The aspect ratio of 16:9 is ideal & usually recommended.
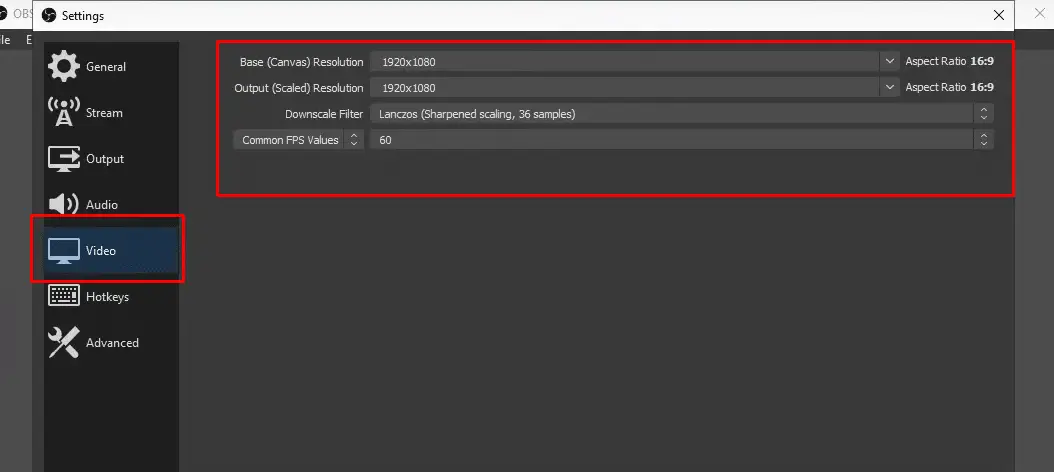
Lastly, go to the advance tab and match the following settings according to the screenshot given below
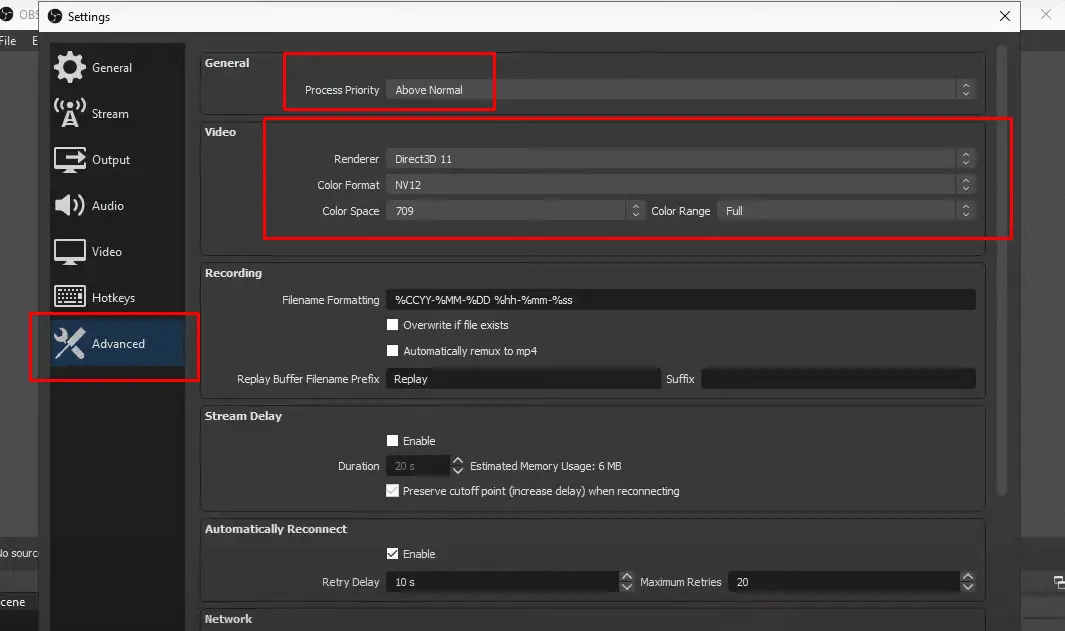
Uninstall Other Screen Eapture Software Installed On Your Computer
Go to Control Panel and uninstall any capture software that you have installed on your computer. For example, if you are using Camstudio or Bandicam as well then go ahead and remove it by following the steps mentioned below:
Open up control panel > Programs > Uninstall a program (Programs & Features) > Select Camstudio or Bandicam. Click Uninstall then restart your computer
Now open OBS and try recording again to see if the black screen issue of obs is resolved or not. If it is, congratulations! You have successfully solved the problem by uninstalling any other capture software you had installed on your PC previously.
Hang in there, buddy!!! i hope the issue has been resolved, in case you are still struggling to fix it try one last solution:
1. Open Windows settings
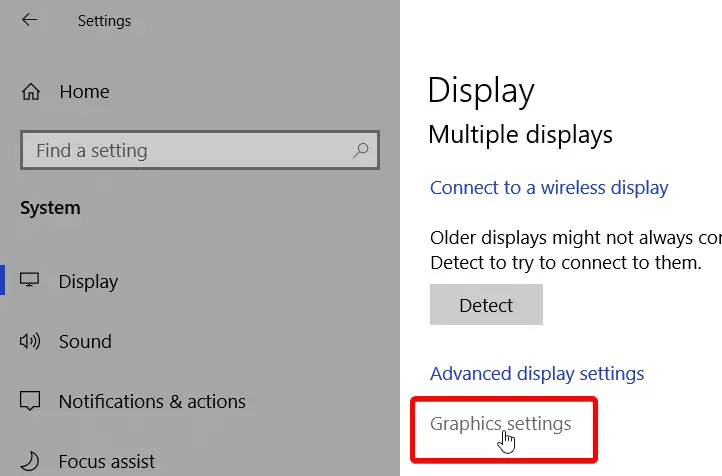
2. Navigate to System → Display and select “Graphics settings” near the bottom
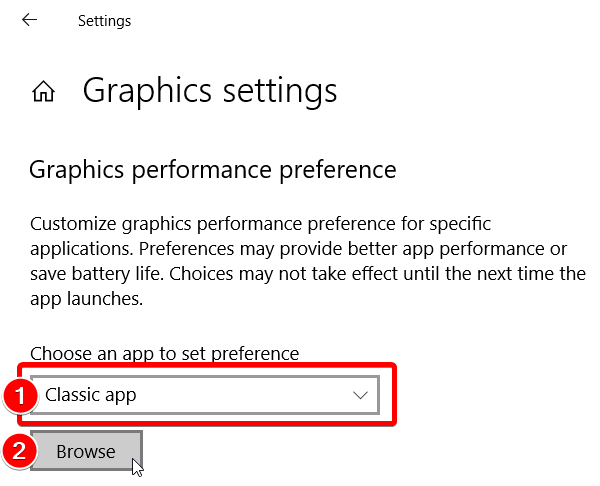
5. Click Browse Find the OBS directory
6. Select the OBS executable file which can be found (C:\Program Files\obs-studio\bin\64bit\obs64.exe)
7. after adding it, click on its name and select Options as shown below
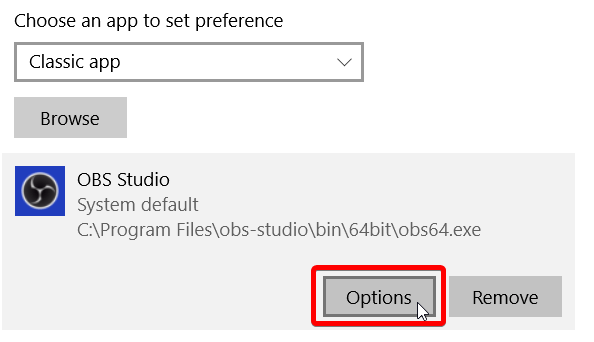
8. In the case of an integrated GPU, you’ll need to set your power-saving mode
For Display, Capture chooses “Power saving” For Window Capture and Game Capture Choose “High performance” and hit the save button.
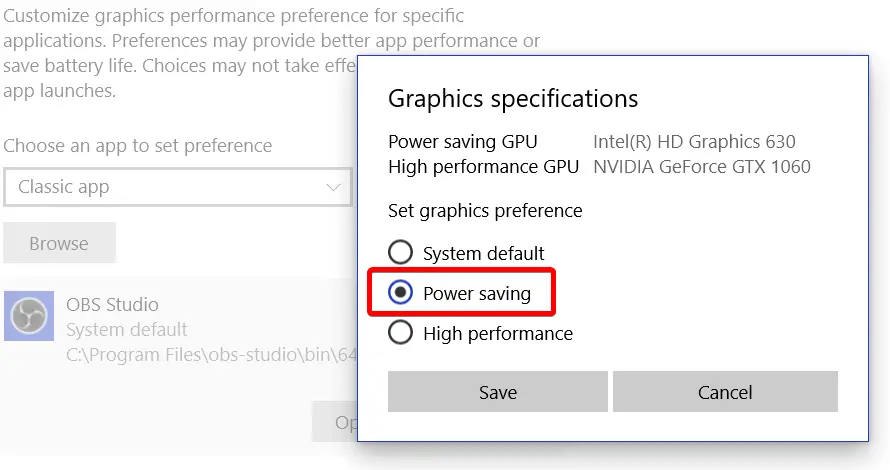
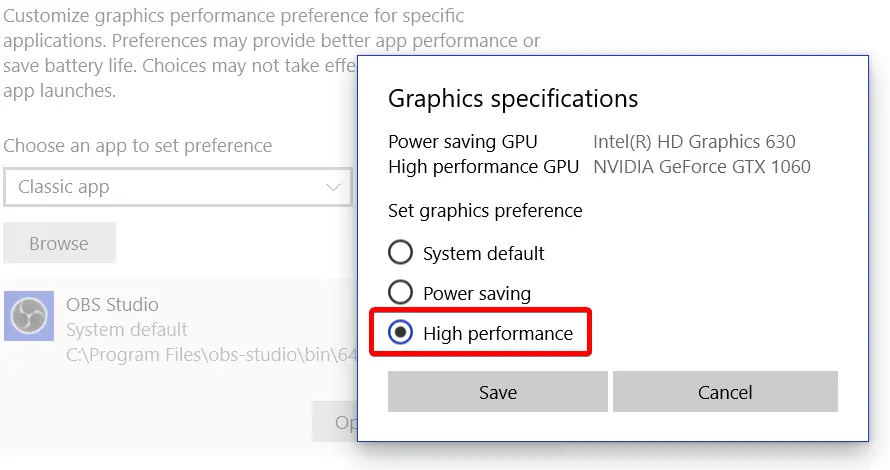
9. Restart The OBS and Enjoy your next recording.
In Conclusion:
The moral of the story is that OBS isn’t broken. It just needs a little tweaking to work with your system! By following the steps above, you should be able to record and broadcast without any problems from here on out. If it doesn’t work for you, let me know in the comments below—I can only fix what I know about ????