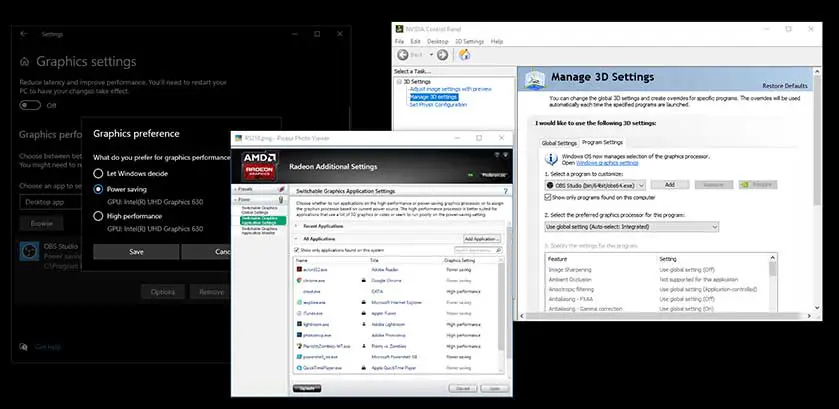In this guide, you will learn how to switch between the dedicated GPU and integrated graphics card on your laptop. You will also learn how to force any game & app to run on integrated or dedicated GPU.
Many Laptops Have More Than One GPU: An Integrated & A Dedicated One
Integrated graphics are usually not quite as powerful, but they will still work for most tasks.
When you first start up your computer and open a program or game, the app/game may use either the dedicated GPU if one exists in your laptop or automatically fall back to using the integrated graphics unit.
Laptop’s Power-saving Options Often Cause Switching Between The GPUs.
If Your laptop is set to power saving, it may automatically switch between GPU
In Windows Settings -> Power and Sleep, you can change this setting from “Balanced” to “Higher Performance” or “Best performance.”
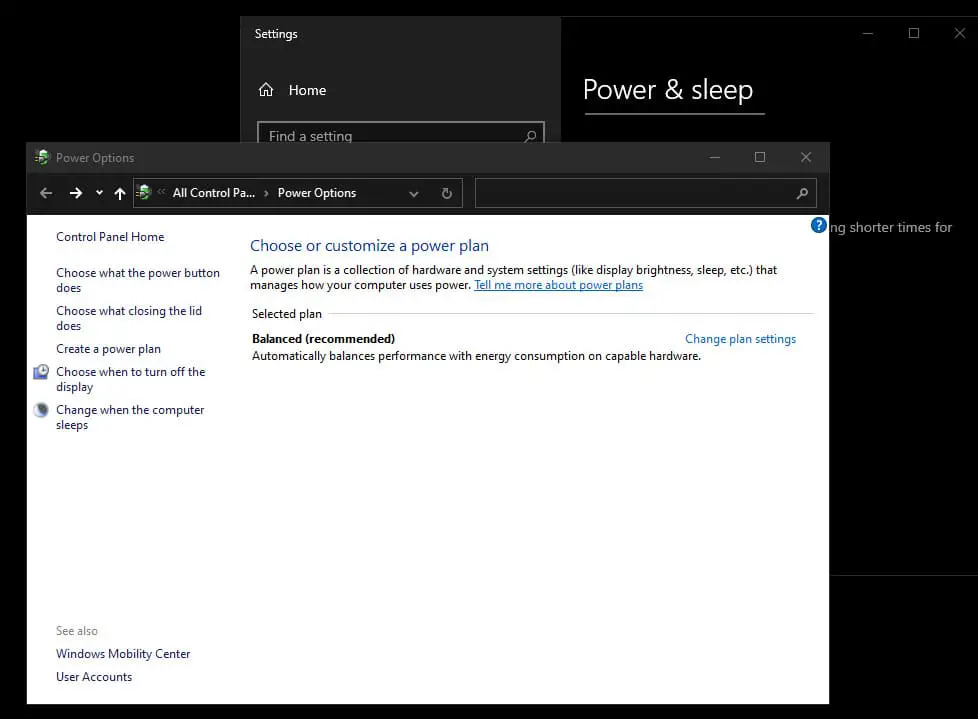
Determining If Your Laptop has Dual Graphics Cards:
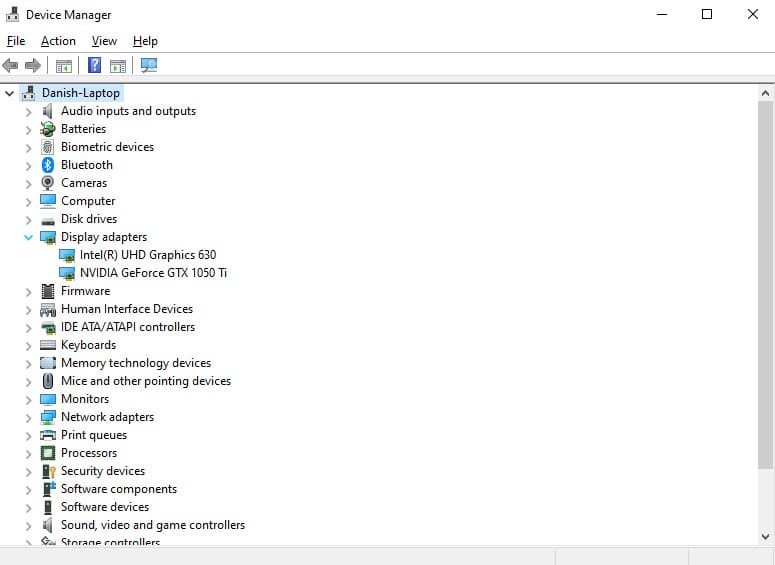
Go to the Device Manager then Display Adapters and see if you have multiple graphic cards showing over there
Switch Dedicated & Integrated Graphics In Windows 10
- Step One: Use the Windows key + I to open up Settings.
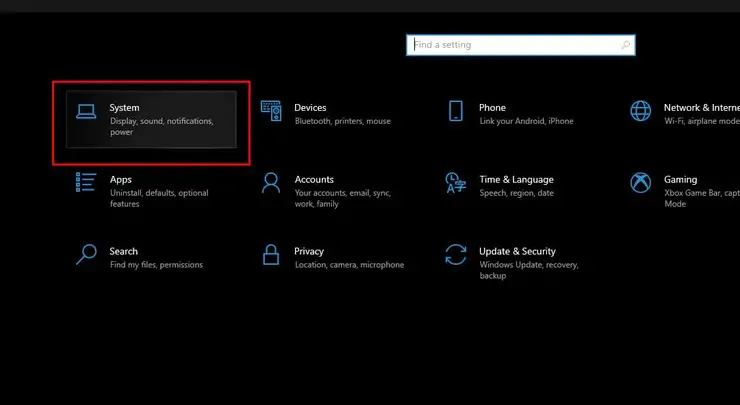
- Step Two: Click on “System” then “Graphics settings”
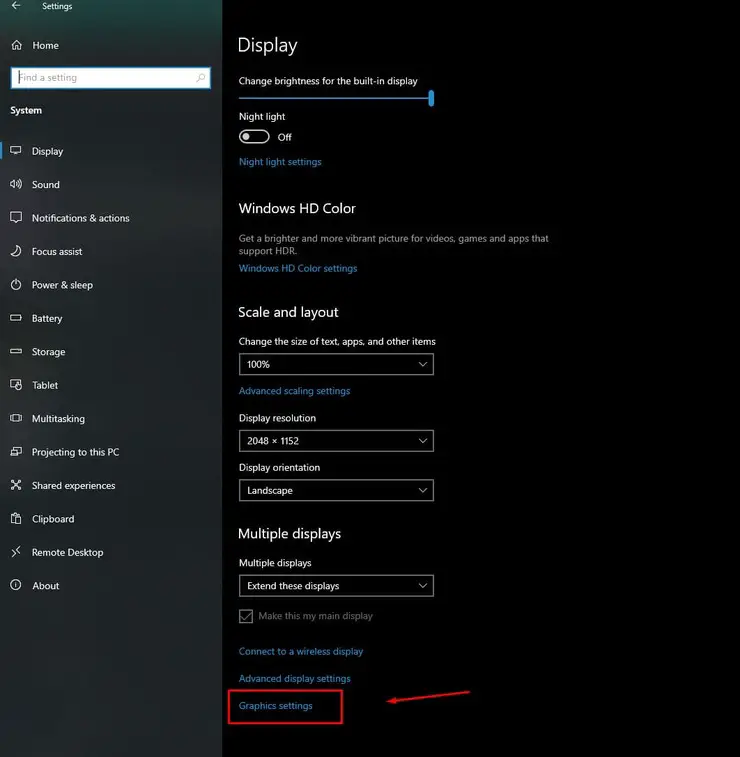
- Step Three: Browse the App/Game (.exe) file that you want to run using a dedicated or integrated graphic card
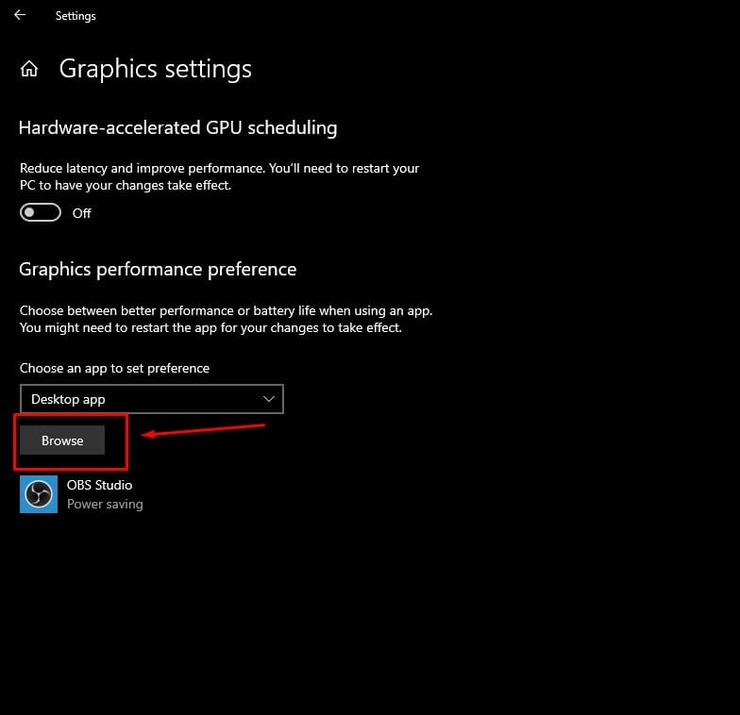
- Step Four: Once added click on “options” then select “High Performance” if you wish to use your dedicated graphic card else you can select “Power Saving” options to use the integrated GPU.
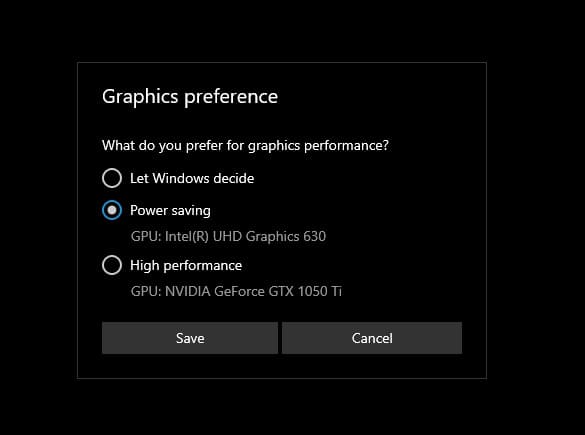
Switching To The Dedicated Nvidia GPU
- Open the Nvidia Control panel by right-clicking on your desktop and select “Nvidia Control Panel.”
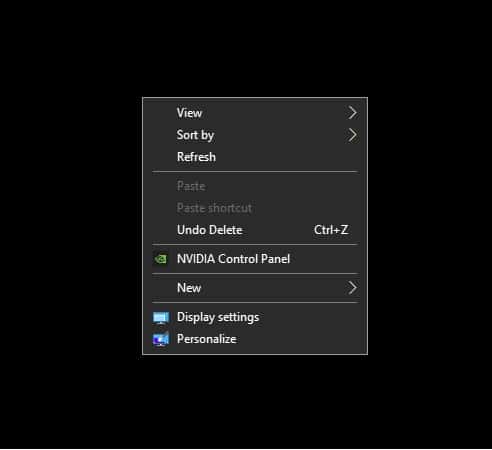
- From the left panel go to “Manage 3D Settings”
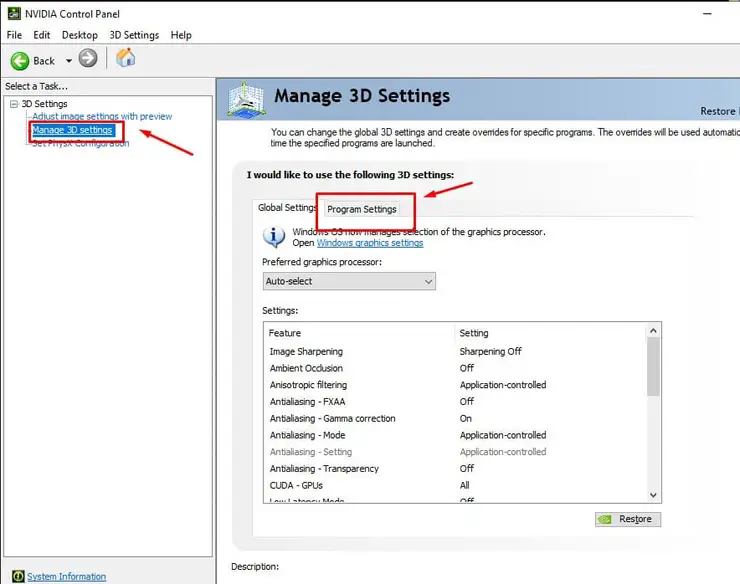
- Open the tab called “Program Settings” and, in the drop-down menu, select the game/program you want to set.
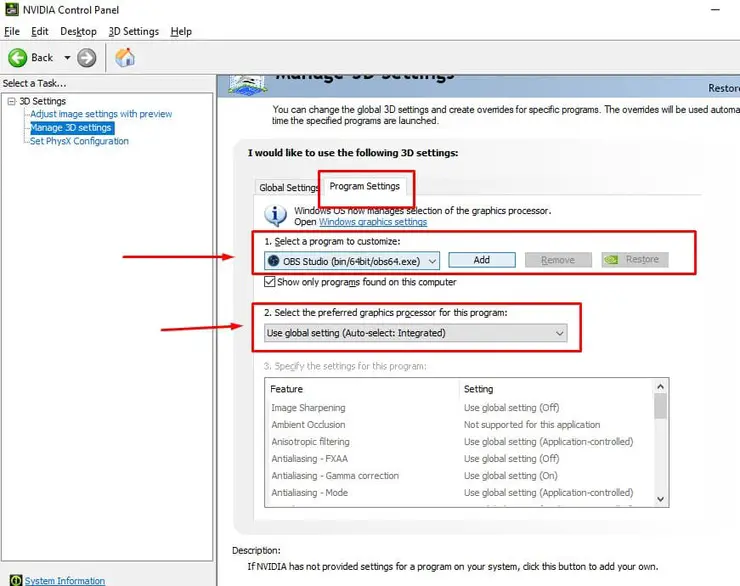
- Now from the 2nd drop-down, select your preferred GPU that you want to use for that game or program.
2nd OptionTo Force Your Games/applications To Use Preferred GPU
To force one specific app or game to use either your Nvidia GPU or your motherboard’s integrated graphics, right-click on the item and then select “Run with the graphics processor.” This will take you to a menu that lets you pick which type of card to use.
To enable it, open Nvidia Control Panel by right-clicking on the desktop. Hover over View then select “Add Run with graphics processor”.
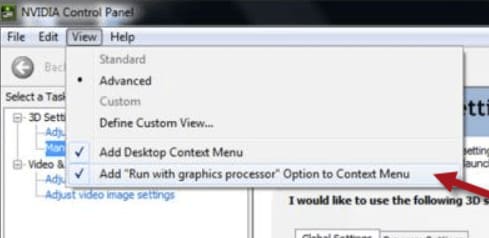
Now right-click on your application executable file, select “Run with graphics processor” and then select High-performance Nvidia or Integrated graphic whichever you preferred.
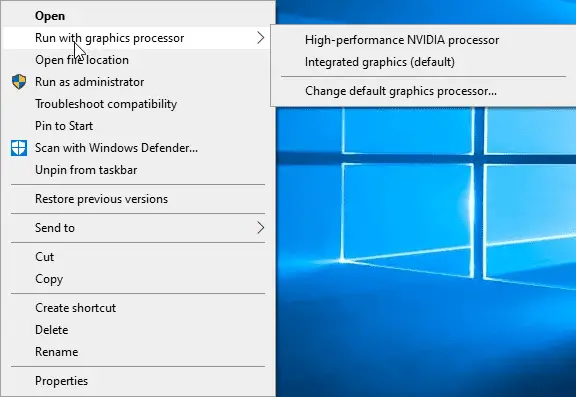
If you hover your cursor over the “Run with graphics processor” but don’t see the option to select your preferred card, it’s likely that the GPU chipset does not have Nvidia Optimus Technology. This technology gives the app a choice of which graphic card to run on: either the Intel Graphics or an NVIDIA card.
Note: Update your GPU driver to avoid compatibility problems with the Nvidia Control Panel. Also, you might not be able to find the above-mentioned option on your laptop if you have a new laptop, this option used to exist in older laptops but now it’s gone.
Switching To The Amd Dedicated GPU
- You can access the settings on your desktop by right-clicking an empty space and selecting Radeon Settings.
- Go to Preferences then Additional Settings and then Power. There you can find options for Switchable Graphics Application Settings.
- Select the game/application from the list of apps. If the game/application is not on the list, click Add Application then select the (.exe) file from the installation directory.
- In the Graphics Settings column, choose a High-Performance profile for the game.
Some Commonly Asked Faqs About Switching Dedicated & Integrated GPU:
How To Use Nvidia Gpu Instead Of Intel Laptop?
Open Nvidia Control Panel by right-clicking on an empty space of your desktop and selecting “Nvidia Control Panel.”
Go to Manage > Program Settings. Select the game/program you want from the list in High-Performance NVIDIA processor or Add Application [game’s .exe] then click Apply at the bottom left. You can also add a Run with graphics processor button for this app in Windows settings as explained earlier in this post.
What If My Laptop Doesn’t Have An Integrated Graphics Card?
You can still force an application to use the Intel Graphics card for a specific app or game. Use Windows + I and go into Settings > System > then click Graphics settings
Browse the App/Game (.exe) file that you want to run using a dedicated or integrated graphic card. Once added, select the “Power Saving” option.
Why Do Some Games Use Integrated Graphics When Dedicated Is Available?
This happens because of two different graphics card technologies. One is Nvidia Optimus Technology and the other is Integrated Graphics Switching (Intel GS).
Nvidia’s Optimus technology lets an app or game choose which graphic card to use: either your dedicated GPU such as AMD or Intel, or the integrated graphics in your motherboard. Preferred GPU can still be used as discussed in the post previously.
How Often Should I Switch Between These Two Graphics Cards?
It depends on your laptop model and what you are using it for. Some laptops come with a dedicated GPU such as Nvidia or AMD, but some don’t have an integrated graphics card at all. Use the steps in this guide to switch between these two graphic cards when needed.
If you are playing on an older laptop and also a heavy video game, the integrated graphics card is preferable since it leads to less heat production.
But with most other cases when playing heavy graphic games, I recommend using a dedicated GPU for better performance.
Key Takeaways
Your laptop may have two GPUs; an integrated GPU that does not need heavy amounts of graphics, and another dedicated GPU that automatically turns on when higher graphical tasks are required such as gaming and 3D projections. You can adapt the settings mentioned above to ensure you are running with the right GPU for your specific needs.